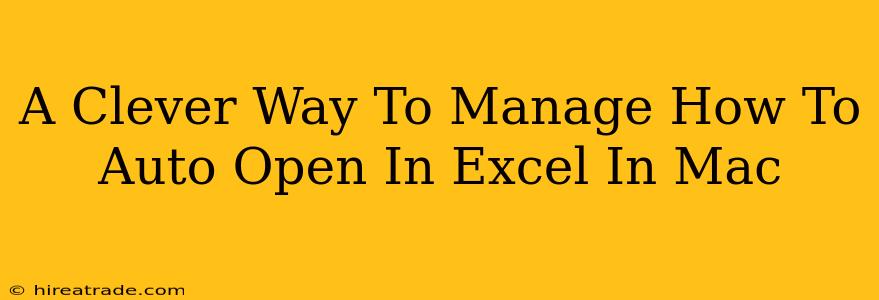Opening Excel files automatically on your Mac can be a real time-saver, but it can also be a source of frustration if not managed properly. Too many files opening at once can bog down your system, and accidentally opening the wrong file can lead to errors or data loss. This guide provides a clever way to manage how Excel files auto-open on your Mac, ensuring both efficiency and control.
Understanding Auto-Open Behavior in Excel for Mac
Before diving into solutions, it's important to understand why Excel files might auto-open on your Mac. This typically happens due to:
- File Associations: Your Mac's operating system might be configured to automatically launch Excel whenever you click on a
.xlsx,.xlsm, or other Excel file type. This is the most common cause. - Third-Party Applications: Some applications integrate with Excel, potentially triggering automatic opening of files under certain conditions.
- Scripting or Automation: If you have any scripts or automations set up, they could be causing Excel files to launch unexpectedly.
Clever Ways to Manage Auto-Opening
Here are some effective strategies to control which Excel files auto-open and how:
1. Adjusting File Associations
This is usually the culprit for unwanted auto-opening. Here's how to check and modify your file associations:
- Open System Preferences: Go to the Apple menu in the top-left corner of your screen and select "System Preferences".
- Find "General": Click on the "General" icon.
- Examine "Default applications": Look for entries related to Excel and the file types it handles (
.xlsx,.xlsm, etc.). You might find options to change the default application associated with these file types. Choosing a different application (or even "None") will stop Excel from automatically launching.
2. Identifying and Disabling Triggering Applications
If you suspect a third-party application is causing the issue, consider these steps:
- Review Recently Opened Apps: Think about what applications you were using before Excel unexpectedly launched. This might provide clues about potential culprits.
- Disable or Uninstall Suspects: Temporarily disable or uninstall the suspected application to see if the auto-opening stops. Reinstall later if it's essential, and only if you've solved the problem!
3. Reviewing Scripts and Automations
If you use automation tools or have created scripts that interact with Excel, carefully review them for any unintended auto-opening triggers. Look for code that opens Excel files automatically without explicit user interaction.
4. The "Open With" Option
For a more granular approach, use the "Open With" option:
- Right-click the Excel file: When you encounter an Excel file, instead of double-clicking, right-click on it.
- Choose "Open With": Select "Open With" from the context menu. You'll see a list of applications capable of opening the file.
- Select Excel (or not): Choose Microsoft Excel to open it normally or select another application if you wish to prevent automatic opening in Excel.
Preventing Future Auto-Open Issues
Once you've addressed the current auto-opening problem, take steps to prevent future occurrences:
- Careful Software Installation: Pay attention during software installations. Many programs attempt to change file associations without clear indication. Opt out of any changes you don't understand.
- Regular System Maintenance: Periodically review your system's file associations and default applications to ensure they align with your preferences.
By implementing these clever strategies, you can regain control over how Excel files open on your Mac, streamlining your workflow and avoiding frustrating interruptions. Remember, taking a systematic approach—identifying the root cause, adjusting settings, and implementing preventative measures—is key to a smoother, more productive experience.