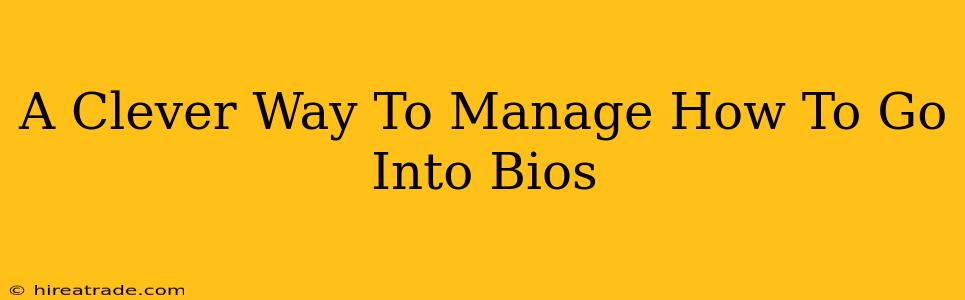Getting into your BIOS (Basic Input/Output System) might seem daunting, but it doesn't have to be! This crucial system setup area allows you to tweak your computer's hardware settings, from boot order to power management. Knowing how to access it efficiently is a valuable skill for any computer user. This guide presents a clever, streamlined approach to BIOS entry that avoids common pitfalls.
Understanding Why You Need BIOS Access
Before diving into the "how," let's quickly recap why you might need to access your BIOS. Common reasons include:
- Changing the Boot Order: This is perhaps the most frequent reason. Need to boot from a USB drive to install an operating system or troubleshoot a problem? You'll need to adjust the boot order in the BIOS.
- Overclocking (Advanced Users): Experienced users might adjust CPU clock speeds and voltages in the BIOS for performance improvements (proceed with caution!).
- Enabling/Disabling Hardware: You can enable or disable specific hardware components like integrated graphics or onboard sound cards.
- Setting Up Power Management: Control power-saving features, wake-on-LAN, and other power-related options.
- Troubleshooting Hardware Issues: Sometimes, BIOS access is necessary to diagnose and resolve hardware conflicts or boot failures.
The Clever Method: Mastering the Timing
The most common method for accessing BIOS is pressing a specific key (or key combination) repeatedly during the startup process. The challenge? Timing is everything. Different manufacturers use different keys (Delete, F2, F10, F12, Esc are common suspects), and the window of opportunity is incredibly small.
Here’s the clever part: Don't just mash the key. Instead, observe your computer's startup screen carefully. Most computers will display a message indicating the key to press to enter setup, often very briefly. Look for text that mentions "Setup," "BIOS," "UEFI," or similar terms.
A Step-by-Step Guide
-
Power on your computer: This might seem obvious, but it's the starting point.
-
Watch the screen intently: As soon as the computer begins powering on, keep your eyes glued to the screen. You’ll typically see the manufacturer's logo and other initial startup information.
-
Locate the BIOS access key: Look for a message on the screen indicating the key needed to access setup (e.g., "Press Del to enter Setup," or "Press F2 to enter BIOS"). This message usually appears fleetingly.
-
Press the key repeatedly: Once you've identified the key, press it repeatedly and firmly. Don't hesitate.
What if I Miss the Message?
Don't panic! If you miss the prompt, you'll have to restart your computer and try again. Patience is key here. Consider these tips:
- Restart quickly: Minimize the time between powering down and restarting to increase your chances of catching the message.
- Adjust screen brightness: Make sure your screen brightness is high enough to read the text clearly.
- Look closely at the bottom of the screen: The message often appears near the bottom of the screen.
Navigating the BIOS
Once you're in the BIOS, you'll be greeted with a menu of options. Navigation usually involves arrow keys and the Enter key. Always exercise caution when making changes, as incorrect settings can affect your computer's functionality. If you're unsure about an option, leave it as it is. Many BIOS interfaces are also quite intuitive and easy to learn.
Conclusion
Accessing your BIOS can be an important troubleshooting and customization step for your computer. By focusing on the timing and observing your startup screen carefully, you can quickly and efficiently navigate to this essential setup menu. Remember to be patient, and you’ll master this skill in no time!