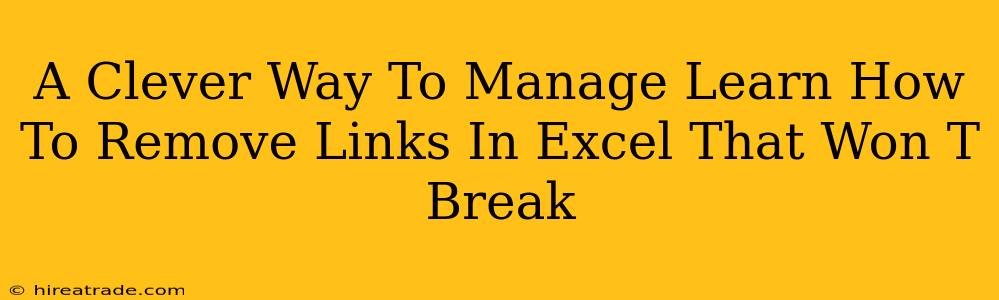Are you tired of battling stubborn links in your Excel spreadsheets? Do those pesky hyperlinks refuse to disappear, threatening the integrity of your data and driving you to the brink of spreadsheet madness? Fear not! This guide will equip you with a clever and effective way to remove links in Excel without causing any collateral damage to your precious data.
Understanding the Problem: Why Simple Deletion Isn't Enough
Simply selecting and hitting the "Delete" key often doesn't cut it when dealing with hyperlinks in Excel. Why? Because Excel treats hyperlinks as a separate attribute linked to the cell's content. Deleting the visible text leaves the underlying link intact, potentially leading to unexpected behavior or errors later on.
This can be particularly problematic if:
- You're sharing your spreadsheet: Recipients might inadvertently click outdated or irrelevant links.
- You're performing data analysis: Those hidden links could interfere with formulas or other automated processes.
- You're trying to clean up your data: Lingering links make your spreadsheet messy and difficult to manage.
The Clever Solution: A Two-Pronged Approach
Our solution employs a two-pronged attack to ensure complete and safe hyperlink removal:
1. Find and Replace (The Strategic Strike)
This method targets the hyperlink's underlying structure. Here's how:
- Press
Ctrl + H(orCmd + Hon a Mac) to open the "Find and Replace" dialog box. - In the "Find what" field, enter
=HYPERLINK("(without the backticks). This is the specific code Excel uses to embed hyperlinks. - Leave the "Replace with" field empty.
- Click "Replace All."
This strategically targets and removes the hyperlink code itself, leaving only the original text. No more broken links!
2. Paste Special (The Cleanup Crew)
This step acts as a safeguard to ensure all traces of the hyperlink are eliminated. This is crucial if you need the cell contents without the formatting associated with links.
- Select the cells where you removed links.
- Copy the selected cells. (Control+C or Command+C)
- Right-click on the same cell(s) and select "Paste Special."
- Choose "Values" and click "OK."
This process overwrites the cells with their plain text values, completely removing any lingering formatting associated with the hyperlinks, guaranteeing a clean result.
Beyond the Basics: Advanced Scenarios
This method is effective for most scenarios. However, you might face situations where additional steps are needed. For instance:
- Protected Worksheets: You'll need to unprotect the worksheet before applying these techniques.
- Large Datasets: For extremely large spreadsheets, consider using VBA scripting for a more automated approach. This is a more advanced technique that requires some programming knowledge.
Conclusion: Reclaim Your Excel Spreadsheet Sanity
Removing hyperlinks from Excel doesn't have to be a frustrating ordeal. By employing this clever combination of "Find and Replace" and "Paste Special," you can efficiently and safely remove all those troublesome links, leaving your data clean, organized, and ready for whatever analysis or sharing you need. So, reclaim your Excel spreadsheet sanity today! Remember to always back up your data before making any significant changes.