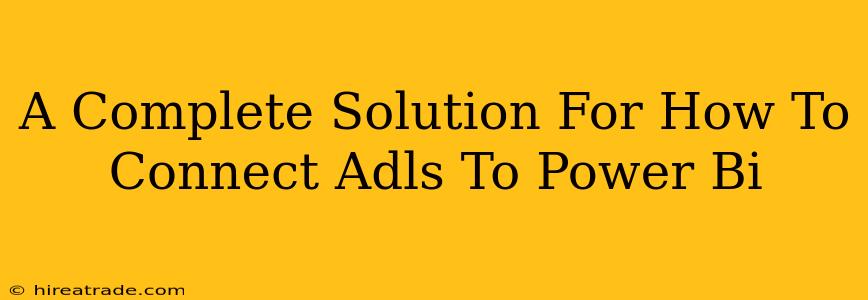Connecting Azure Data Lake Storage (ADLS) to Power BI can unlock powerful data visualization and analysis capabilities. This comprehensive guide walks you through the process, covering everything from prerequisites to troubleshooting common issues. Whether you're a seasoned data professional or just starting out, you'll find this walkthrough invaluable.
Prerequisites: Getting Started
Before we dive into the connection process, ensure you have the following:
- An Azure Subscription: You'll need an active Azure subscription to access ADLS.
- An ADLS Gen2 Account: This is where your data resides. Make sure you have the necessary permissions to access the data.
- Power BI Desktop: Download and install the latest version of Power BI Desktop. You can find it on the official Power BI website (we won't link directly here to keep you focused on this guide!).
- Necessary Permissions: Verify your user account has the correct read permissions on the ADLS Gen2 container and files you intend to access. Insufficient permissions will prevent a successful connection.
Connecting ADLS Gen2 to Power BI Desktop: A Step-by-Step Guide
Now let's connect your ADLS Gen2 account to Power BI Desktop.
-
Launch Power BI Desktop: Open the Power BI Desktop application.
-
Get Data: Click on "Get Data" in the Home tab.
-
Azure: Select "Azure" from the list of available data sources.
-
Azure Data Lake Storage Gen2: Choose "Azure Data Lake Storage Gen2".
-
Account Details: This is where you provide your ADLS Gen2 connection details. You'll need the following:
- Account Name: The name of your ADLS Gen2 account.
- Directory: Specify the path to the folder containing your data. Be precise! Incorrect paths will lead to connection errors.
- Authentication Method: You'll typically use OAuth 2. This allows Power BI to securely access your ADLS Gen2 data. You might be prompted to sign in to your Azure account.
-
Navigate and Select Data: Once connected, you'll see a file explorer-like view of your ADLS Gen2 data. Browse through your directories and select the specific files or folders containing the data you wish to import. Remember to select the appropriate file type (e.g., CSV, Parquet, JSON).
-
Import or Transform: After selecting your data, you can choose to "Import" the data directly into Power BI or "Transform" it using Power Query Editor. Transforming your data before importing allows for cleaning, shaping, and manipulation—highly recommended for efficient analysis.
-
Load and Visualize: Once you've imported or transformed your data, click "Load" to bring it into Power BI. You can then create stunning visualizations and reports based on your ADLS Gen2 data.
Troubleshooting Common Connection Issues
Encountering difficulties? Here are some common issues and their solutions:
- Incorrect Account Name or Directory: Double-check the accuracy of your account name and directory path. Typos are a frequent cause of connection problems.
- Insufficient Permissions: Ensure your user account has the necessary read permissions on the ADLS Gen2 container and files.
- Network Connectivity: Verify your network connection is stable and that your system can communicate with Azure services.
- Firewall Restrictions: Check if your firewall is blocking access to Azure services. You may need to configure exceptions for the necessary ports.
- OAuth 2 Authentication Errors: If you're facing OAuth 2 authentication problems, make sure you're logged into the correct Azure account and that your browser is properly configured for authentication.
Advanced Techniques: Enhancing your ADLS to Power BI Workflow
For more advanced users, consider these techniques:
- Data Refresh Schedules: Set up automated data refreshes to keep your Power BI reports up-to-date.
- Data Modeling: Build effective data models in Power BI to optimize query performance and improve report responsiveness.
- Data Security: Implement appropriate data security measures to protect sensitive information.
By following this guide, you'll be well-equipped to connect your ADLS Gen2 account to Power BI, unlocking a world of data-driven insights. Remember to always check for updates and best practices from Microsoft to ensure optimal performance and security.