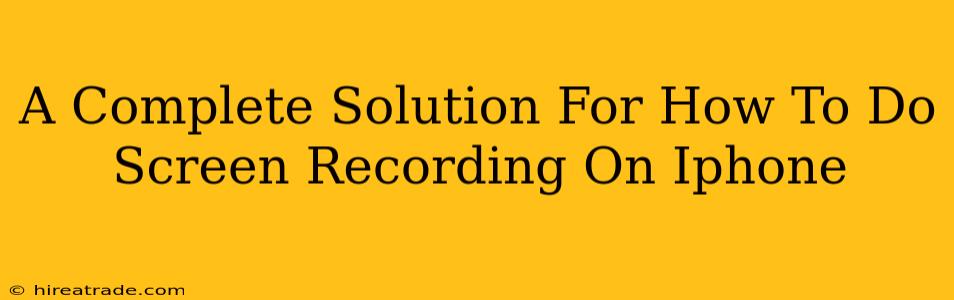Screen recording on your iPhone is easier than you think! Whether you need to capture gameplay, create a tutorial, or record a video call, this guide will walk you through all the methods and settings to achieve perfect screen recordings every time.
Using the Built-in Screen Recording Feature
Apple makes screen recording incredibly straightforward. No need for third-party apps (unless you need advanced features, which we'll get to later!). Here's how to do it:
Step 1: Access Control Center
Swipe down from the top-right corner of your iPhone screen (or up from the bottom on older models) to open Control Center. If you don't see the screen recording button, you'll need to add it:
Step 2: Add Screen Recording to Control Center (If Necessary)
- Go to Settings > Control Center.
- Tap Customize Controls.
- Find Screen Recording in the list of "More Controls" and tap the green "+" button next to it. It will now move to the "Included" section.
Step 3: Start Recording
Once the Screen Recording button (a circle with a filled-in circle inside) is in your Control Center, simply tap it to begin recording. You'll see a red bar at the top of your screen while recording.
Step 4: Stop Recording
To stop recording, tap the red bar at the top of the screen or tap the Screen Recording button again in Control Center. Your recording will be saved to your Photos app.
Beyond the Basics: Advanced Screen Recording Techniques
While the built-in method is perfect for most users, there are a few extra tricks to master:
Including Microphone Audio
Want to narrate your screen recording? Before you start recording, press and hold the Screen Recording button in Control Center. A menu will pop up, allowing you to choose to include microphone audio. This is perfect for tutorials or commentary on gameplay.
Recording Specific Apps
iOS's screen recording will capture everything on your screen. If you only want to capture a specific app, you might consider using a third-party app (discussed in the next section).
Editing Your Screen Recordings
Once recorded, your videos are saved to your Photos app. You can edit them using the built-in editing tools within the Photos app itself or use a dedicated video editing app for more advanced options.
Third-Party Apps for Enhanced Screen Recording
For users requiring more control or advanced features, several third-party apps provide additional functionalities such as:
- Higher recording quality: Some apps allow you to record at higher resolutions and frame rates.
- Customizable settings: More options for microphone audio, screen area capture, and watermarking.
- Advanced editing features: Built-in video editing directly within the app.
Note: Be mindful of app permissions and review user ratings before installing any third-party screen recording app.
Troubleshooting Common Issues
- Screen recording not working: Ensure you've added the Screen Recording button to your Control Center. Restarting your iPhone might also resolve temporary glitches.
- Poor audio quality: Check your microphone settings and ensure there are no issues with your device's audio hardware. Experiment with different microphone sources if available within your chosen app.
This comprehensive guide should provide you with everything you need to master screen recording on your iPhone. Whether using the built-in features or exploring third-party options, you'll be creating high-quality screen recordings in no time!