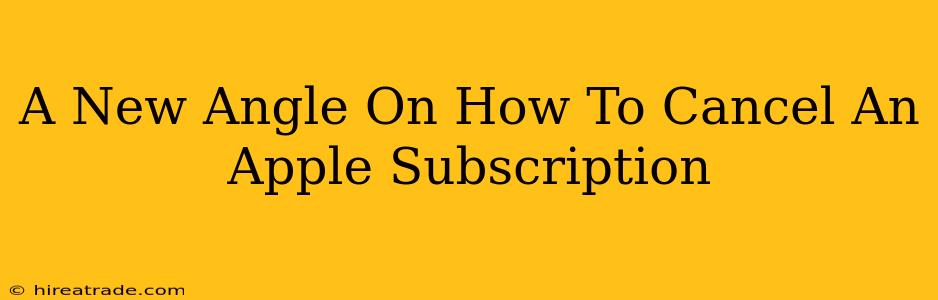Apple's ecosystem is undeniably convenient, but the sheer number of subscriptions we accumulate can be overwhelming. One minute you're enjoying a free trial, the next you're wondering how to stop those automatic payments. This isn't a simple "how to" guide; it's a fresh perspective on navigating the often-confusing world of Apple subscriptions, ensuring you're in control of your spending.
Understanding the Subscription Landscape
Before diving into the cancellation process, let's get a grip on what you're managing. Apple subscriptions span a vast range:
- App Store Subscriptions: These are recurring payments for apps offering premium features, content, or services (think Netflix, Spotify, or specialized productivity tools).
- Apple Music, Apple TV+, Apple Arcade: Apple's own services are managed slightly differently but follow similar cancellation principles.
- News+, Fitness+: These niche subscription services require specific handling within their respective apps.
- Third-Party Services Accessed Through Apple: Some apps might use Apple's payment system, even if the service isn't directly managed by Apple. This requires attention.
How to Cancel Apple Subscriptions: A Step-by-Step Guide (Mostly)
There's no single magic button, unfortunately. The location of the cancellation option depends on where the subscription originated:
1. Cancelling from Your iPhone or iPad:
- Open the Settings app: This is your central hub for managing Apple-related information.
- Tap your name at the top: This takes you to your Apple ID settings.
- Tap "Subscriptions": This reveals the list of all your active subscriptions.
- Select the subscription you want to cancel: Carefully review the details to ensure you're targeting the correct one.
- Tap "Cancel Subscription": Follow the on-screen prompts to confirm. Note: You might still have access until the end of your billing cycle.
2. Cancelling from Your Mac:
The process is remarkably similar on a Mac:
- Open System Preferences: Access this through the Apple menu in the top left corner.
- Click on your Apple ID: This opens your Apple ID settings.
- Select "Media & Purchases": This section houses your subscriptions.
- Click "Manage" next to Subscriptions: This will display your active subscriptions.
- Select the subscription and choose "Cancel Subscription": Confirm your cancellation.
3. Cancelling from the Website:
For a more comprehensive view of your subscriptions, use the Apple website:
- Log in to your Apple ID account: Make sure you're signed in with the account associated with the subscription.
- Navigate to "Manage Your Apple ID": Look for the settings option related to your account management.
- Find the "Subscriptions" section: This is typically located under "Settings" or a similar category.
- Select the subscription and follow the cancellation instructions: It's the same principle as the app-based methods.
Beyond the Simple Cancel Button: Important Considerations
- Free Trials: Pay close attention to free trial expiration dates. Many subscriptions automatically renew unless cancelled before the trial ends.
- Confirmation: Always double-check your cancellation. Apple will usually send a confirmation email.
- Family Sharing: If you share subscriptions through Family Sharing, the cancellation might impact all family members.
- Refunds: Apple's refund policy varies. Contact Apple Support if you believe a charge is incorrect.
- App-Specific Cancellations: Some apps require cancellation directly within the app itself. Check the app's settings or FAQ section.
Staying on Top of Your Apple Subscriptions
Proactive management prevents subscription creep. Regularly review your subscriptions, cancel unwanted services, and enjoy a clearer picture of your monthly spending. Don't let those automatic renewals catch you off guard!