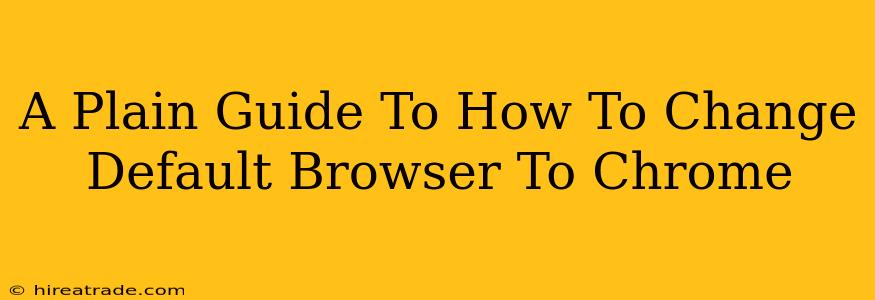Switching your default browser can feel surprisingly tricky sometimes, but it doesn't have to be! This simple guide will walk you through changing your default browser to Chrome, no matter what operating system you're using. We'll cover Windows, macOS, and even a few mobile options.
Why Change Your Default Browser?
Before we dive into the how, let's quickly address the why. You might want to switch to Chrome for a variety of reasons:
- Chrome's Features: Chrome boasts a vast library of extensions and a user-friendly interface, making browsing more efficient and personalized.
- Synchronization: If you use other Google services, syncing your bookmarks, history, and passwords across devices is a huge plus.
- Performance: Many users find Chrome to be fast and reliable, offering a smooth browsing experience.
- Familiarity: Perhaps you're simply more comfortable with Chrome's layout and functionality.
Changing Your Default Browser on Windows
The process is pretty straightforward on Windows. Here's a step-by-step guide:
-
Open Settings: Search for "Default apps" in the Windows search bar and select the "Default apps" setting.
-
Locate Web Browser: Scroll down until you see the section for "Web browser." You'll likely see your current default browser listed here.
-
Choose Chrome: Click on the current default browser and select Google Chrome from the list of available options. That's it! Your default browser is now Chrome.
Troubleshooting Tip: If Chrome isn't appearing in the list, make sure you have it installed on your computer. You might need to restart your computer after making the change for it to take full effect.
Changing Your Default Browser on macOS
macOS users have a slightly different method:
-
System Preferences: Open "System Preferences" (you can usually find this in your dock or by searching for it).
-
Find Default Browser: Click on "General" and then scroll down to the "Default web browser" section.
-
Select Chrome: You'll see a dropdown menu. Select Google Chrome from the options available.
-
Confirmation: You should see the change reflected immediately. Close and reopen any applications that might have been open before making the change to ensure it applies consistently.
Changing Your Default Browser on Mobile (Android and iOS)
The process varies slightly depending on your mobile operating system:
Android: This often happens automatically when you install Chrome and make it your primary browser. If not, check your device's settings, typically under "Apps" or "Applications." Look for a section on default apps and change your web browser accordingly.
iOS (iPhone/iPad): Similar to Android, the default browser setting on iOS is usually automatically determined when you set up your phone and install apps. While you can't directly set a default browser in iOS settings, Chrome generally works correctly as your preferred browser after installation and use.
Enjoying Your New Default Browser!
And there you have it! Now you can seamlessly browse the web with Google Chrome as your default browser. If you encounter any problems, double-check your system settings or search for more specific troubleshooting guides online. Happy browsing!