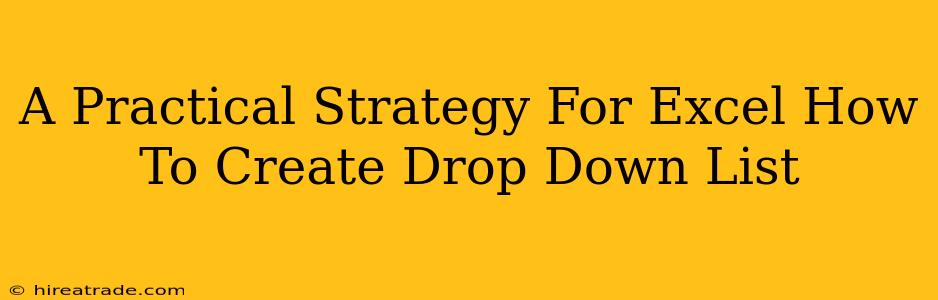Creating drop-down lists in Excel is a simple yet powerful way to improve data entry efficiency and accuracy. This handy feature prevents typos, ensures data consistency, and makes your spreadsheets much easier to manage. This guide provides a practical, step-by-step strategy to master this essential Excel skill.
Understanding the Power of Drop-Down Lists
Before diving into the how-to, let's understand why you should use drop-down lists. They offer several key advantages:
- Data Consistency: Everyone uses the same terminology, eliminating variations like "California," "CA," and "Calif."
- Reduced Errors: No more misspelled entries or inconsistent capitalization.
- Improved Efficiency: Users select from a pre-defined list, speeding up data entry.
- Data Validation: Ensures only valid entries are accepted, maintaining data integrity.
- Enhanced User Experience: Makes spreadsheets more user-friendly and intuitive.
Step-by-Step Guide: Creating Your Excel Drop-Down List
Let's create a simple drop-down list for a column titled "Fruits". Follow these steps:
Step 1: Prepare Your Data
- Identify your list items: Decide what options you want in your drop-down list (e.g., Apple, Banana, Orange, Grape).
- Create a source list: In a separate area of your worksheet (ideally hidden later), list these items, each in its own cell. For this example, let's say you've listed them in cells A1:A4. This is your data source for the drop-down.
Step 2: Select the Target Range
- Choose the column: Select the column (or cells) where you want the drop-down list to appear. Let's say this is column B, starting from cell B2.
Step 3: Apply Data Validation
- Open Data Validation: Go to the "Data" tab on the Excel ribbon, and click on "Data Validation".
- Settings Tab: In the "Settings" tab of the Data Validation dialog box, under "Allow," select "List."
- Source: This is the most crucial part. In the "Source" box, you'll enter the range containing your list items (from Step 1). Type
=$A$1:$A$4(or the appropriate range for your list). The dollar signs ($) are crucial! They make the reference absolute, preventing it from changing when you copy the validation to other cells. - Input Message (Optional): You can add an input message to guide users. Click the "Input Message" tab and customize your message.
- Error Alert (Optional): Set up an error alert to notify users if they try to enter an invalid value. Click the "Error Alert" tab and customize your message.
- OK: Click "OK" to apply the data validation.
Now, when you click on any cell in your chosen column (B2 onwards in our example), you'll see a drop-down list with your fruit options!
Advanced Tips & Tricks
- Using Named Ranges: Instead of cell references, you can use named ranges for your source list. This makes your formulas easier to understand and maintain. To create a named range, select your list, go to "Formulas," and click "Define Name."
- Dynamic Drop-Downs: You can create dynamic drop-down lists that adjust based on other cell values using formulas in your source range. This is a more advanced technique that adds considerable power and flexibility.
- Multiple Columns: You can apply the same technique to multiple columns if needed.
- Hiding Your Source List: After creating your drop-down, consider hiding the column containing your source list (column A in our example) to keep your sheet organized.
Conclusion: Mastering Excel Drop Downs
By following these simple steps, you've unlocked a powerful tool to improve the efficiency and accuracy of your Excel spreadsheets. Experiment with the advanced tips to tailor your drop-down lists to your specific needs and watch your productivity soar!