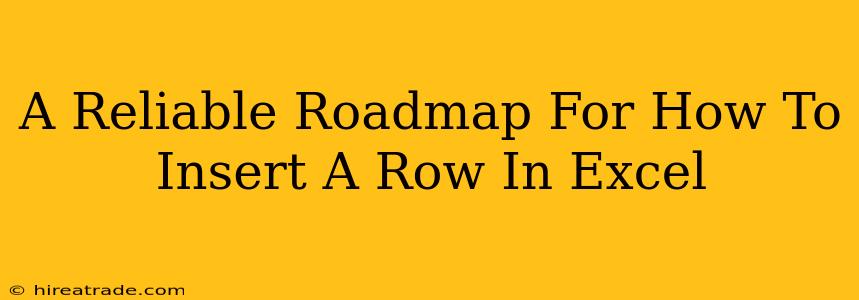Microsoft Excel is a powerhouse for data management, but even seasoned users occasionally grapple with its intricacies. One seemingly simple task that can trip up beginners (and sometimes even experienced users!) is inserting a new row. This comprehensive guide will walk you through several methods for inserting rows in Excel, ensuring you're equipped to handle any situation.
Why Insert a Row?
Before diving into the how, let's understand the why. Inserting rows in Excel is crucial for various reasons:
- Adding new data: The most obvious reason! Need to add a new entry to your spreadsheet? Inserting a row provides the space you need.
- Maintaining data organization: Inserting rows can help you keep your data neatly organized, especially when working with large datasets.
- Data analysis and manipulation: Sometimes, inserting a row is necessary to perform specific calculations or data manipulations.
Method 1: The Right-Click Method (The Easiest Way)
This is arguably the simplest and most intuitive method.
-
Locate the row: Click on the row number to the left of the row after which you want to insert a new row. For example, to insert a row between rows 5 and 6, click on the '6' in the row header.
-
Right-click: Right-click on the selected row number.
-
Select "Insert": A context menu will appear. Select "Insert". A new, blank row will magically appear above the row you selected.
Method 2: Using the "Insert" Tab (For More Control)
This method offers a bit more control and is useful when inserting multiple rows at once.
-
Select the row(s): Click on the row number(s) where you want to insert the new row(s). To select multiple consecutive rows, click the first row number, hold down the Shift key, and click the last row number. To select non-consecutive rows, click each row number while holding down the Ctrl key.
-
Navigate to the "Home" tab: Locate the "Home" tab in the Excel ribbon at the top of the window.
-
Click "Insert": In the "Cells" group, you'll find an "Insert" button. Click the small downward-pointing arrow next to it. This reveals a dropdown menu.
-
Choose "Insert Sheet Rows": Select "Insert Sheet Rows" from the dropdown menu. The selected row(s) will shift down to make room for the new row(s) above.
Method 3: Keyboard Shortcut (For Speed Demons)
For those who prefer keyboard shortcuts, Excel has you covered.
-
Select the row: Select the row number after which you wish to insert a new row (as described in Method 1).
-
Press Alt + I + R: This keyboard shortcut will instantly insert a new row above the selected row.
Troubleshooting Tips
- Frozen panes: If you have frozen panes in your worksheet, inserting rows might behave slightly differently. The new row will be inserted relative to the visible portion of your spreadsheet.
- Protected sheets: If your worksheet is protected, you might need to unprotect it before inserting rows. Look for the "Protect Sheet" option in the "Review" tab.
- Unexpected behavior: If you're experiencing unexpected behavior, try saving your work, closing Excel, and then reopening it. This can sometimes resolve minor glitches.
Mastering Excel: One Row at a Time
Inserting a row in Excel might seem trivial, but understanding the different methods allows you to work more efficiently and effectively. Whether you opt for the right-click method, the "Insert" tab, or the keyboard shortcut, you now have the skills to seamlessly add rows and keep your spreadsheets organized. Happy Excelling!