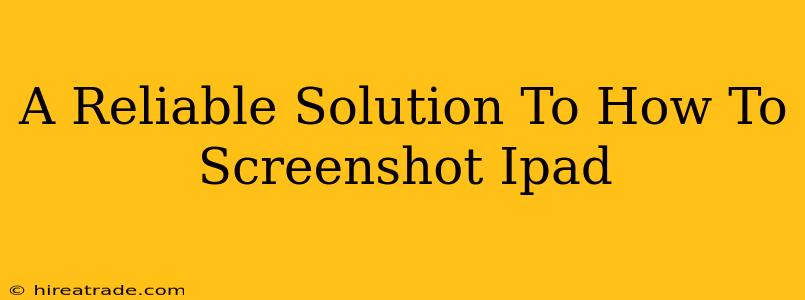Taking a screenshot on your iPad is surprisingly simple, and mastering this skill can be incredibly useful for various tasks, from capturing important information to sharing funny moments with friends. This guide offers a reliable solution to the question "How to screenshot iPad," covering various iPad models and iOS versions. Let's dive in!
The Standard Screenshot Method (Most iPads)
For the majority of iPads, the process is consistent and straightforward. Simply follow these steps:
-
Locate the buttons: You'll need to use the power button (located on the top or side of your iPad, depending on the model) and the volume up button simultaneously.
-
Press and hold: Quickly press and hold both the power button and the volume up button at the same time. You should only need to hold them for a fraction of a second.
-
Confirmation: You'll see a brief flash on your screen, indicating that the screenshot has been successfully captured. A small thumbnail will also briefly appear in the bottom-left corner of your screen.
-
Access your screenshot: Tap the thumbnail to edit your screenshot (cropping, marking it up, etc.), or it will automatically be saved to your Photos app. You can access your screenshots from your Photos app’s “Screenshots” album.
Pro Tip: Practice makes perfect! Try this a few times to get the hang of the timing. It doesn't require a long press, just a quick, simultaneous press of both buttons.
Troubleshooting: Screenshots Not Working?
If you're having trouble capturing a screenshot using the standard method, consider the following:
- AssistiveTouch: If your power button is malfunctioning, you might be able to take a screenshot using AssistiveTouch. This feature allows you to mimic button presses through on-screen controls. Enable it in your iPad's settings under "Accessibility."
- Software Glitches: Restarting your iPad can often resolve minor software glitches that might be interfering with the screenshot function.
- Faulty Buttons: If you suspect a hardware issue with your power or volume buttons, you should contact Apple Support for assistance.
Beyond the Basics: More Advanced Screenshot Techniques
While the standard method works perfectly for most situations, here are some additional techniques:
- Using Screenshots with Siri: For hands-free screenshotting, you can ask Siri, "Hey Siri, take a screenshot." This is especially handy when multi-tasking.
- iPadOS 15 and Later: The screen recording feature can also work as an extended screenshot function. Recording a section of your screen can prove to be useful in capturing a more complex process or action.
Managing Your Screenshots
Once you've taken a few screenshots, you might want to organize them. Here's how:
- Deleting Screenshots: Simply open your Photos app, locate the screenshot you want to delete, and swipe left to reveal the delete option.
- Sharing Screenshots: Tap the screenshot in your Photos app, then tap the share icon to send it via email, message, or social media.
Mastering the art of iPad screenshotting empowers you to effortlessly capture and share digital moments. With these reliable methods and troubleshooting tips, you're well-equipped to handle any screenshot situation. Now go forth and capture!