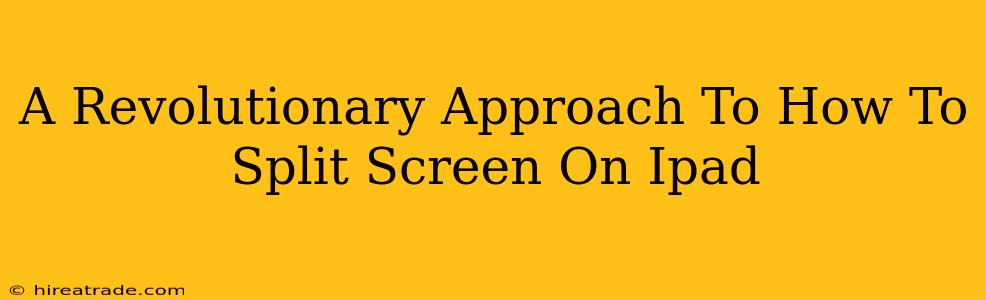The iPad's multitasking capabilities are a game-changer, but navigating them can sometimes feel, well, less than intuitive. Split-screen functionality, in particular, can leave users scratching their heads. This guide offers a revolutionary approach, simplifying the process and unlocking the true potential of your iPad's multitasking prowess. Forget the old, clunky methods – let's dive into a streamlined, efficient way to master split-screen on your iPad.
Understanding the Power of Split-Screen Multitasking
Before we get into the how, let's appreciate the why. Split-screen multitasking on your iPad allows you to work with two apps simultaneously, side-by-side. This is incredibly useful for a wide range of tasks, including:
- Research and Writing: Keep your research documents open in one window while drafting your paper in another.
- Communication and Collaboration: Respond to emails while simultaneously viewing a shared document.
- Entertainment and Productivity: Watch a video tutorial while following along in a relevant app.
- Creative Projects: Reference design specifications while working on your digital artwork.
The possibilities are virtually endless. But the real revolution lies in how easily you can achieve this.
The Revolutionary Method: Three Simple Steps to iPad Split-Screen Mastery
Forget complicated gestures and frustrating trial-and-error. Our revolutionary approach boils down to three simple steps:
Step 1: Open Your First App. This is the app you'll have on the larger portion of the screen. Launch the app as you normally would.
Step 2: Access the App Switcher. Swipe up from the bottom of the screen and pause slightly. This will bring up the app switcher, displaying thumbnails of your recently used apps.
Step 3: Drag and Drop. Locate the second app you want to use in split-screen mode. Instead of simply tapping it, long-press the app thumbnail and drag it to either the left or right side of the screen. Release your finger, and voila! You're now in split-screen mode.
Fine-Tuning Your Split-Screen Experience
Once you've mastered the basic split-screen technique, you can further customize your experience:
- Adjusting the Screen Size: Drag the divider between the two apps to resize them to your liking.
- Switching Between Apps: Tap on the app you want to actively use.
- Exiting Split-Screen Mode: Swipe the divider all the way to one side of the screen.
Beyond Split-Screen: Exploring Other iPad Multitasking Features
While split-screen is a powerful tool, the iPad offers other multitasking options to further enhance your productivity. These include:
- Slide Over: Keep a smaller app window open on the side of your screen, allowing for quick access.
- Picture-in-Picture: Watch videos or make video calls while using other apps.
Conclusion: Embrace the Revolution
Mastering split-screen on your iPad is easier than you think. By following these simple, three-step instructions, you can unlock a world of enhanced productivity and streamline your workflow. So ditch the old methods, embrace the revolution, and experience the true power of multitasking on your iPad.