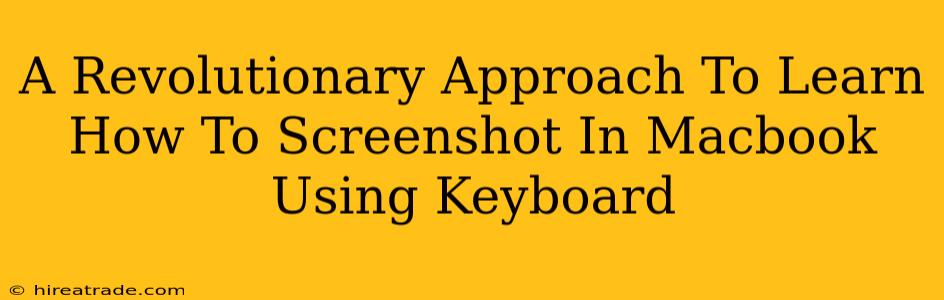Taking screenshots on your Macbook is a fundamental skill for anyone who uses a computer. Whether you're a student needing to capture lecture slides, a professional documenting work, or just a casual user wanting to share something online, knowing how to efficiently take screenshots is crucial. This guide provides a revolutionary approach to mastering Macbook screenshot techniques using only your keyboard, boosting your productivity and efficiency. Say goodbye to cumbersome mouse clicks and hello to streamlined screenshotting!
Mastering the Art of Keyboard Screenshots: A Macbook Guide
Forget hunting for the screenshot button in your menu bar. This guide unlocks the power of keyboard shortcuts, offering you speed and efficiency like never before. We'll cover various methods, ensuring you can capture precisely what you need, whenever you need it.
The Essential Screenshot Shortcut: Command + Shift + 3
This is your go-to shortcut for capturing a screenshot of your entire screen. It's simple, effective, and the foundation of efficient Macbook screenshotting. Just press Command (⌘) + Shift + 3 simultaneously, and a screenshot will automatically be saved to your desktop. It's that easy! This method is perfect for quickly grabbing a full-screen image, such as a website, document, or application window.
Capturing a Specific Window: Command + Shift + 4 + Spacebar
Need to capture just a single window, instead of the entire screen? This shortcut is your secret weapon. Start by pressing Command (⌘) + Shift + 4. Your cursor will transform into a crosshair. Then, press the Spacebar. Your cursor will change again, allowing you to click on any open window. The selected window will be captured and saved to your desktop. This is incredibly useful for isolating specific application windows or dialog boxes without cluttering your screenshot with unnecessary information.
Selecting a Specific Area: Command + Shift + 4
This is the most versatile option, granting you complete control over the area you capture. Press Command (⌘) + Shift + 4. Your cursor transforms into a crosshair. Now, drag your cursor across the screen to select the precise area you wish to capture. Release the mouse button, and your selected region will be saved as a screenshot to your desktop. This provides ultimate flexibility for capturing specific details, parts of a webpage, or any other custom area.
Screenshotting to Clipboard: Command + Control + Shift + 3 or Command + Control + Shift + 4
Want to paste your screenshot directly into another application? These shortcuts save your screenshot to the clipboard instead of saving it directly to your desktop. Command (⌘) + Control + Shift + 3 captures the entire screen to the clipboard, while Command (⌘) + Control + Shift + 4 allows you to select a specific area or window (using the spacebar for windows). After taking the screenshot, simply use the paste command (Command + V) in your desired application.
Beyond the Basics: Tips for Screenshot Mastery
- Practice Makes Perfect: Spend some time familiarizing yourself with these shortcuts. The more you practice, the faster and more naturally you'll use them.
- File Organization: Consider creating a dedicated folder on your desktop for screenshots to keep your files organized.
- Screen Recording: Explore further functionalities by exploring how to record your screen on a Macbook. (Further instructions can be found in Apple support documentation).
- Third-Party Tools: While these keyboard shortcuts are powerful, explore the potential of third-party apps that offer additional screenshot and screen recording capabilities.
Conclusion: Embrace Efficiency with Keyboard Screenshotting
Mastering keyboard shortcuts for screenshots is a game-changer for Macbook users. This revolutionary approach eliminates unnecessary mouse clicks and streamlines your workflow, freeing up valuable time and boosting productivity. By integrating these techniques into your daily routine, you'll experience a significant improvement in your efficiency and become a true Macbook power user. So, ditch the mouse and embrace the keyboard - your productivity will thank you!