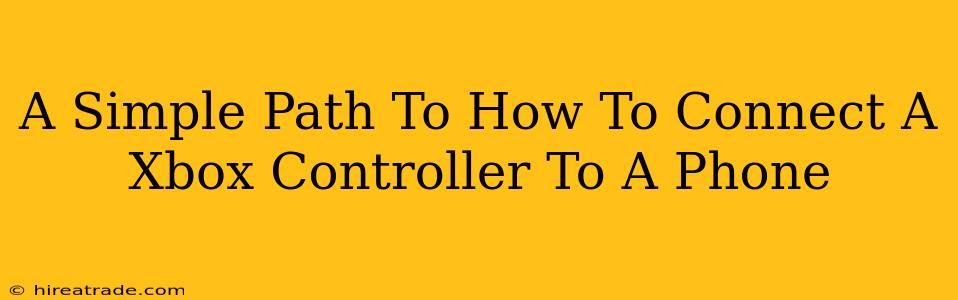Want to level up your mobile gaming experience? Connecting your Xbox controller to your phone opens a world of possibilities, from smoother gameplay in your favorite titles to enhanced comfort during long gaming sessions. This guide will walk you through the simple steps, regardless of your phone's operating system.
Why Connect Your Xbox Controller?
Before diving into the how-to, let's quickly cover why you might want to connect your Xbox controller to your phone. The benefits are numerous:
- Enhanced Precision: Say goodbye to clumsy touchscreen controls! An Xbox controller offers superior accuracy and precision, particularly in games requiring skillful aiming or complex maneuvers.
- Improved Comfort: Extended gaming sessions are much more comfortable with a controller in hand compared to constantly tapping a screen.
- Better Gaming Experience: Many mobile games are designed with controller support in mind, offering a significantly better overall experience when played with one.
- More Immersive Gameplay: The familiar layout and feel of an Xbox controller enhance immersion, making you feel more connected to the game.
Connecting Your Xbox Controller: Android
Connecting your Xbox controller to your Android phone is generally straightforward. Here's a breakdown:
Method 1: Bluetooth
- Ensure Bluetooth is enabled: Go to your phone's settings and make sure Bluetooth is turned on.
- Put your controller in pairing mode: Most Xbox controllers require you to hold down the pairing button (usually located on the top of the controller) until the Xbox button starts flashing. The exact method may vary slightly depending on the controller model. Consult your controller's manual if you're unsure.
- Search for devices: On your Android phone, search for available Bluetooth devices.
- Select your controller: Your Xbox controller should appear in the list. Select it to initiate pairing.
- Confirm connection: Once paired, your controller should be connected and ready to use.
Method 2: USB-C Connection (If Supported)
Some newer Xbox controllers offer a USB-C connection for direct wired control. This method is generally more reliable than Bluetooth, especially for low-latency gameplay.
- Connect the USB-C cable: Connect your controller to your Android device using a suitable USB-C cable.
- The Controller should work: The phone should automatically recognize the controller and you can start playing.
Connecting Your Xbox Controller: iPhone/iPad
Connecting your Xbox controller to an Apple device is just as easy, though it primarily relies on Bluetooth.
- Ensure Bluetooth is enabled: Navigate to your iPhone or iPad's settings and ensure Bluetooth is switched on.
- Put your controller in pairing mode: Follow the same pairing instructions as for Android (hold down the pairing button until the Xbox button flashes).
- Search for devices: Your device will scan for nearby Bluetooth devices.
- Select your Xbox controller: Choose your controller from the list of available devices.
- Confirm connection: Once paired, the controller is ready for use.
Troubleshooting
If you encounter problems connecting your Xbox controller:
- Check Battery Levels: Ensure your controller has sufficient battery power.
- Restart Devices: Try restarting both your phone and your controller.
- Forget Paired Devices: In your phone's Bluetooth settings, forget any previously paired controllers and try again.
- Update Controller Firmware: Ensure your controller firmware is up-to-date. This is usually handled automatically through the Xbox Accessories app, but checking for updates can resolve issues.
- Check Compatibility: While most modern games support Xbox controllers, some older or less common games may not be compatible.
By following these simple steps, you'll be enjoying the enhanced gaming experience of an Xbox controller on your phone in no time! Happy gaming!