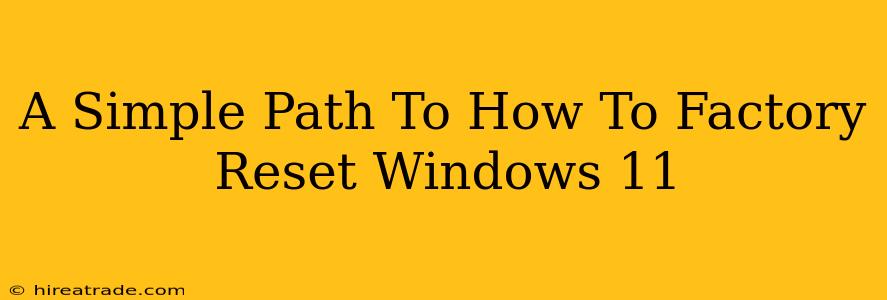Facing a sluggish Windows 11 machine? Is your system riddled with problematic apps or stubborn malware? A factory reset might be just the ticket to breathe new life into your PC. This guide walks you through the process, making it easy even for beginners.
Why Factory Reset Your Windows 11 PC?
Before we dive into the how, let's understand the why. A factory reset, also known as a system restore, is a powerful tool for:
- Solving software issues: Are you battling persistent errors, application crashes, or system instability? A factory reset can often resolve these problems by wiping the slate clean and reinstalling Windows 11.
- Removing malware: If your computer is infected with malware or viruses, a factory reset is a crucial step in the cleaning process. This removes the infection and restores your system to a secure state.
- Boosting performance: Over time, your Windows 11 installation can become cluttered with unnecessary files and programs, slowing down your system. A factory reset eliminates this clutter, resulting in a faster, more responsive computer.
- Selling or giving away your PC: Before you part ways with your computer, a factory reset is essential to protect your personal data and ensure the new owner starts fresh.
Two Ways to Factory Reset Windows 11
Windows 11 offers two primary methods for performing a factory reset:
1. Through the Settings App: The Easy Way
This is the recommended method for most users. It's straightforward and user-friendly:
- Open Settings: Click the Start button, then click the gear icon (Settings).
- Navigate to System: In the Settings app, click on "System".
- Select Recovery: In the System menu, select "Recovery".
- Choose "Reset this PC": You'll see this option under the "Reset this PC" heading.
- Select your reset option: You'll have two choices:
- Keep my files: This option reinstalls Windows 11 while preserving your personal files (documents, pictures, etc.). However, it will remove apps and settings. This is ideal for performance boosts and resolving minor software glitches.
- Remove everything: This option performs a complete wipe, removing all your files and settings. Use this option when selling or giving away your computer, or if you suspect serious malware infection.
- Choose your installation media: You can choose to reinstall Windows 11 from the cloud or from a local installation drive. Cloud installation requires an internet connection.
- Confirm and proceed: Once you've made your selections, Windows 11 will guide you through the rest of the process. This will take some time, so be patient.
2. Using Advanced Startup Options: For Troubleshooting
This method is best suited if you're having trouble accessing the standard Settings app.
- Access Advanced Startup: Hold down the power button while your computer is starting up. Repeat this a few times to initiate automatic repair. The exact steps might vary slightly depending on your system's BIOS settings.
- Troubleshoot: Select "Troubleshoot" from the available options.
- Reset this PC: Choose "Reset this PC," and follow the steps outlined above (selecting your reset option and installation method).
Important Considerations Before You Begin
- Back up your important data: While the "Keep my files" option attempts to preserve your data, it's always wise to back up critical files to an external drive or cloud storage beforehand. This is crucial to avoid data loss.
- Internet connection: Reinstalling from the cloud requires a stable internet connection. Ensure you have a reliable connection before proceeding.
- Time commitment: The process can take a considerable amount of time, depending on your chosen option and system speed.
By following these steps, you can easily factory reset your Windows 11 PC and bring it back to optimal performance. Remember to always back up your data before beginning!