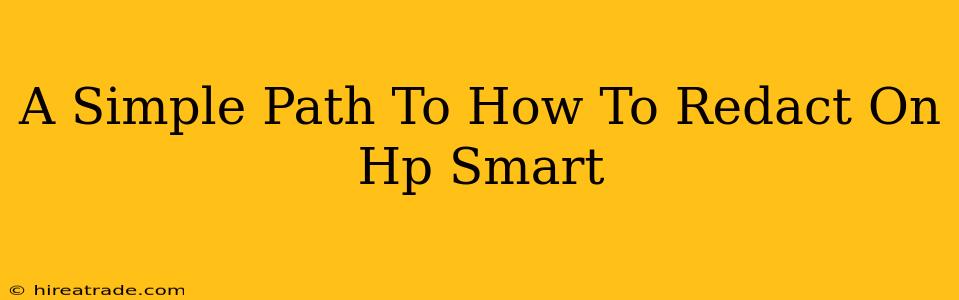HP Smart, while primarily known for its printing and scanning functionalities, offers a surprisingly handy feature: redaction. This allows you to quickly and easily remove sensitive information from your scanned documents before sharing or storing them. But finding this feature can be a little tricky. This guide will walk you through the simple steps to redact on HP Smart, ensuring your privacy is protected.
Understanding Redaction in HP Smart
Before we dive into the "how-to," let's quickly understand what redaction means in this context. Redaction is the process of blocking out or removing sensitive information from a document. Think of it as digitally applying black boxes over specific parts of your scan to conceal data you don't want others to see. This is incredibly useful for protecting personal information, confidential business data, or anything else you want to keep private.
Step-by-Step Guide to Redacting with HP Smart
This process assumes you've already scanned your document using HP Smart. If not, start by scanning your document and selecting a suitable file type (like PDF).
1. Locate Your Scanned Document: Open the HP Smart app and navigate to your recent scans. You should see a list of your recently scanned documents. Find the document you wish to redact.
2. Open the Document for Editing: Tap on the scanned document to open it within the HP Smart app.
3. Engage the Redaction Tool (This is the key!): While the exact location may vary slightly depending on your HP Smart app version, look for an icon resembling a marker or a paintbrush or something that suggests editing. This icon usually signifies the editing tools, and redaction is included within these options. Tap it.
4. Selecting the Redaction Tool: Within the editing tools menu, you should now find a specific tool for redaction. It might be labeled as "Redact" or have an icon depicting a blacked-out area. Select this tool.
5. Redacting Your Sensitive Information: Using your finger or stylus (depending on your device), carefully select the areas of your document containing sensitive data that you need to redact. The selected area(s) will be covered with a black rectangle, effectively concealing the information underneath. Take your time with this step – accuracy is key!
6. Save Your Redacted Document: Once you've redacted all necessary information, save your document. HP Smart typically provides a "Save" or "Save As" option. Choose a location to save your modified file. Remember to give it a new name, so you don't overwrite your original unscanned document!
7. Review Your Work: It's always a good idea to double-check your redacted document before sharing it. Ensure all sensitive information is thoroughly concealed and that no unintended areas have been redacted.
Tips for Effective Redaction
- Precise Selection: Take your time when selecting the areas to redact. It's better to be precise than to have to redo the process.
- Multiple Redactions: You can easily redact multiple areas within the same document.
- Zoom In for Accuracy: If you're working with detailed text, zoom in to ensure accurate redaction.
By following these simple steps, you can effectively use HP Smart to redact sensitive information from your scanned documents, maintaining your privacy and security. Remember, the exact visual layout of the app might differ slightly based on your device and the version of HP Smart you're using, but the core functionality remains consistent.