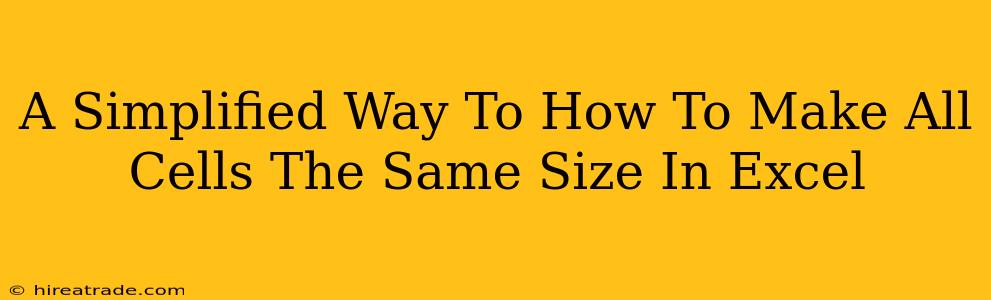Making all your Excel cells the same size can dramatically improve the readability and overall appearance of your spreadsheets. Whether you're preparing a report, creating a visually appealing table, or just want a more organized worksheet, consistent cell sizing is key. This guide will walk you through a few simple methods to achieve uniform cell dimensions in Excel, eliminating the frustration of inconsistent formatting.
Method 1: The Quick and Easy Row Height/Column Width Adjustment
This is the fastest way to get all your cells roughly the same size. It's perfect for a quick fix when precise measurements aren't crucial.
- Select All: Click the small box at the intersection of the column headers and row numbers to select all cells in your worksheet.
- Adjust Row Height: Hover your mouse over the boundary between two row numbers. Your cursor will change to a double-headed arrow. Click and drag to adjust the height of all rows simultaneously.
- Adjust Column Width: Repeat the process for the column headers to adjust the width of all columns. Experiment to find a size that comfortably fits your data.
Important Note: This method doesn't guarantee perfectly uniform cell sizes if your data includes varying text lengths or wrapped text. It's a great starting point for general uniformity, though.
Method 2: Precise Control with Custom Row Height and Column Width
For a more precise approach, you can manually set the exact dimensions:
- Select All: Again, select all cells in your worksheet.
- Format Cells: Right-click on any selected cell and choose "Format Cells..."
- Row Height/Column Width: In the "Alignment" tab, you'll find options for "Row height" and "Column width". Enter your desired numerical value (in points for row height and in characters for column width). Click "OK".
This gives you complete control over cell dimensions, ensuring perfectly uniform sizing across your entire spreadsheet. Remember to consider the font size and content length when choosing your dimensions.
Method 3: Using the "Format Painter" for Selective Uniformity
Sometimes you only need to apply uniform sizing to a specific section of your worksheet. This is where the Format Painter comes in handy.
- Select the Sample: Select a cell (or range of cells) with the desired row height and column width.
- Activate Format Painter: Click the "Format Painter" button (it looks like a paintbrush) on the Home tab. Your cursor will change.
- Apply Formatting: Click and drag to select the cells you want to format to match the sample. Release the mouse button to apply the formatting.
This is ideal for quickly copying formatting from one area to another, maintaining consistency without affecting the rest of your sheet.
Troubleshooting Common Issues
- Wrapped Text: If your cells contain text that wraps to multiple lines, you might need to adjust the row height accordingly to accommodate the longest text entries.
- Merged Cells: Merged cells can disrupt uniform sizing. Unmerge them if you want perfectly consistent cell dimensions.
- Data Validation: If you've used data validation to restrict entries, the cell size might be affected. Review your data validation rules to see if they're contributing to the issue.
By following these methods, you can easily create a clean, professional-looking Excel spreadsheet with uniformly sized cells. Remember to choose the method that best suits your needs and level of precision. Happy organizing!