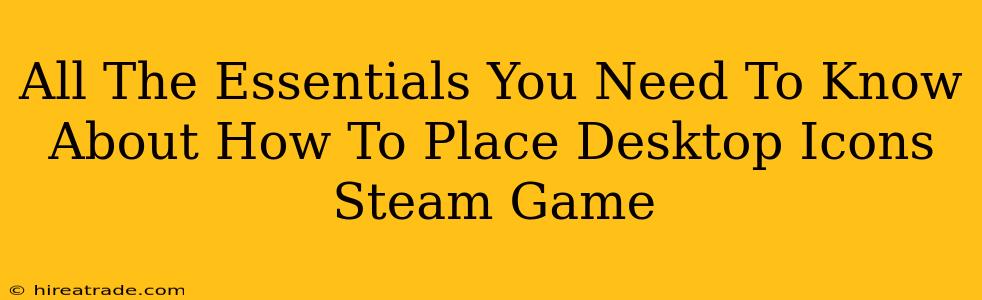So, you've just snagged that awesome new game on Steam, and you're ready to dive in. But you're staring at your Steam library, wondering... where's the desktop shortcut? Don't worry, you're not alone! Many Steam users are surprised to find that Steam doesn't automatically create desktop icons for every game you install. But fear not, creating those shortcuts is easier than you think. Let's explore all the ways to get those handy desktop icons for your favorite Steam games.
Method 1: The Right-Click Shortcut
This is the simplest and most direct method.
Here's what to do:
- Open your Steam Library: Launch Steam and navigate to your games library.
- Locate your game: Find the game you want a desktop shortcut for.
- Right-click the game: Right-click on the game's tile or entry in your library.
- Select "Create Desktop Shortcut": A menu will pop up. Look for the option that says "Create Desktop Shortcut" (or something similar - wording might vary slightly depending on your Steam client version).
- That's it! A shortcut will now appear on your desktop. You can now easily launch the game from your desktop.
Method 2: Finding the .exe File (For the Tech Savvy)
If for some reason the "Create Desktop Shortcut" option isn't working, you can always create the shortcut manually. This method involves finding the game's executable file (.exe) and creating a shortcut from there.
Here's how:
- Locate your Steam installation folder: This is usually found in your Program Files directory (e.g.,
C:\Program Files (x86)\Steam). However, it could be located elsewhere if you installed it to a different drive or folder. - Navigate to the game's folder: Once you've found your Steam installation folder, you'll need to navigate to the specific folder for the game you want the shortcut for. The folder structure varies depending on the game, but generally, you’ll find a folder named after the game within the
steamapps\commondirectory. - Find the .exe file: Inside the game's folder, look for the executable file. It typically has a name related to the game and ends with ".exe".
- Create a shortcut: Right-click the .exe file, select "Send to," and then choose "Desktop (create shortcut)."
Troubleshooting: Why Isn't the "Create Desktop Shortcut" Option Appearing?
Sometimes, the option might be missing. Here are a few potential reasons:
- Outdated Steam client: Make sure you have the latest version of the Steam client installed. Updating Steam often fixes bugs and adds new features.
- Steam Overlay Issues: Problems with the Steam Overlay can sometimes interfere with this function. Try disabling the Steam Overlay in the Steam settings (Settings -> In-Game -> Enable Steam Overlay).
- Game-Specific Issues: Rarely, the game itself might have issues that prevent the shortcut creation. In this case, the manual method (Method 2) is usually the solution.
Managing Your Desktop Icons
Once you have your Steam game shortcuts on your desktop, you can customize them! Right-click on the icon, and you can rename it, change the icon, or even organize your desktop icons into folders for easier management.
We hope this guide helped you create those convenient desktop shortcuts for your Steam games! Now get back to gaming!