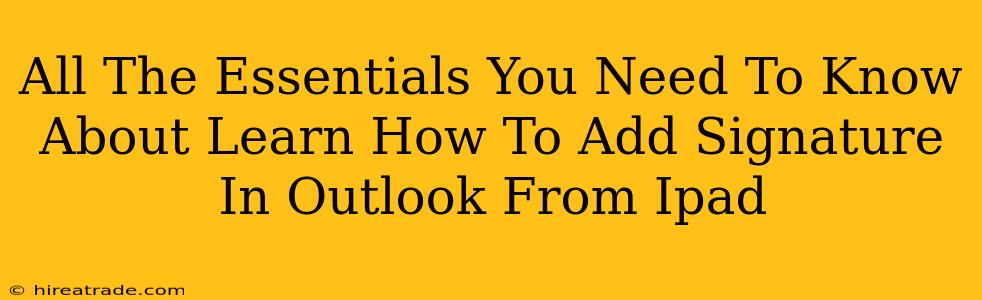Adding a professional signature to your Outlook emails on your iPad is crucial for maintaining a consistent brand image and providing essential contact information. This guide will walk you through the process, covering everything from creating a simple text signature to incorporating logos and formatting options. Let's dive in!
Understanding the Importance of an Email Signature
Before we get into the how, let's discuss the why. A well-crafted email signature offers several key benefits:
- Professionalism: A consistent signature instantly elevates the professionalism of your emails.
- Branding: Include your logo and company colors to reinforce your brand identity.
- Contact Information: Make it easy for recipients to connect with you by providing your phone number, website, and social media links.
- Efficiency: Save time by automating the signature addition to every email.
Step-by-Step Guide: Adding a Signature in Outlook on iPad
Adding a signature in the Outlook app for iPad is straightforward. Follow these steps:
1. Accessing Settings:
Open the Outlook app on your iPad. Tap the three horizontal lines in the upper-left corner to access the menu. Then, tap on your profile picture at the top. This will bring you to your account settings.
2. Navigating to Signature Settings:
Within your account settings, you should see various options. Look for "Signature" or a similarly named setting. The exact wording might vary slightly depending on your Outlook app version.
3. Creating Your Signature:
This is where you get creative! You can start by simply typing your name, title, and contact information. For a more professional look:
- Formatting: Use bold text for your name and title. You can also adjust font sizes and styles.
- Adding a Logo: You may be able to directly insert a logo image. If not, save the logo to your iPad's Photos and then insert it.
- Links: Include links to your website and social media profiles. Make sure these are clickable links!
4. Saving Your Signature:
Once you've crafted your perfect signature, tap the "Save" or "Done" button. Your signature will now automatically be added to all your outgoing emails.
Troubleshooting Common Issues
- Signature not appearing: Double-check your settings to ensure the signature is enabled and correctly saved. Try restarting the Outlook app or your iPad.
- Formatting issues: The formatting options may be limited compared to the desktop version of Outlook. Keep your signature design relatively simple for optimal compatibility.
- Image not showing: Make sure the image is saved correctly on your iPad and the correct file type is supported.
Advanced Tips for a Professional Email Signature
- Keep it concise: Avoid overly long signatures that might overwhelm your recipients.
- Mobile Optimization: Ensure your signature looks good on both larger screens and smaller mobile devices.
- Regular Updates: Review and update your signature periodically to keep your information current.
Conclusion
Adding a professional signature to your Outlook emails on your iPad is easy and significantly improves your email communication. By following these steps and incorporating the tips above, you can create a signature that reflects your brand and makes a positive impression on your recipients. Remember to keep it concise, professional, and mobile-friendly. Now go forth and conquer your inbox with style!