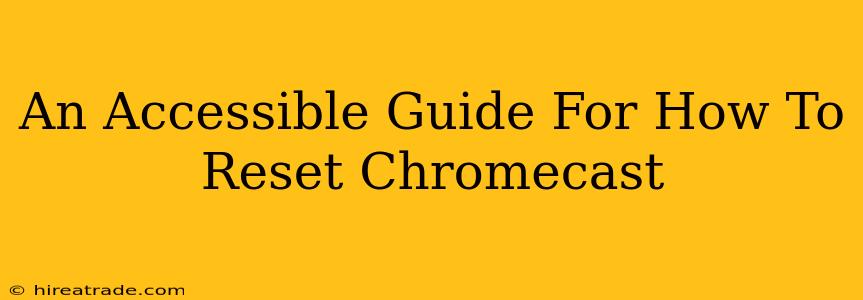So, your Chromecast is acting up. Maybe it's refusing to connect to your Wi-Fi, showing a blank screen, or just generally misbehaving. Don't panic! A factory reset is often the quickest and easiest solution. This guide will walk you through resetting your Chromecast, no matter which model you own. We'll cover different scenarios and troubleshooting tips to get your streaming back on track.
Why Reset Your Chromecast?
Before diving into the how-to, let's understand why you might need to reset your Chromecast. Several common issues can be solved with a simple reset:
- Connection Problems: Can't connect to Wi-Fi? A reset can often resolve network glitches.
- Casting Issues: Having trouble casting from your phone or computer? A factory reset can clear any software conflicts.
- App Errors: Experiencing app crashes or freezes while casting? A fresh start might do the trick.
- Slow Performance: Is your Chromecast running sluggishly? A reset can free up resources and improve performance.
- Selling or Giving Away: Before passing your Chromecast on to someone else, a factory reset ensures your personal data is removed.
How to Factory Reset Your Chromecast
There are two main ways to reset your Chromecast: through the Google Home app or by using the physical button on the device itself.
Method 1: Resetting via the Google Home App
This is generally the easiest and most recommended method.
- Open the Google Home App: Make sure you have the latest version of the Google Home app installed on your phone or tablet.
- Locate Your Chromecast: The app should automatically detect your Chromecast. If not, tap the "+" icon to add a new device.
- Select Your Chromecast: Tap on the Chromecast you wish to reset.
- Access Settings: Look for the settings gear icon (usually three vertical dots) and tap it.
- Find "Remove": Navigate to the "Remove" or "Remove Device" option. The exact wording may vary slightly depending on your app version.
- Confirm Removal: The app will ask you to confirm that you want to remove the device. This essentially performs a factory reset.
- Reconnect: Once removed, you'll need to set up your Chromecast again as if it were brand new.
Method 2: Resetting Using the Physical Button
If you're having trouble accessing your Chromecast through the Google Home app, you can try resetting it using the physical button. This method varies slightly depending on your Chromecast model, but generally involves the following:
- Locate the Button: Your Chromecast has a small button, usually located on the side. It might be recessed, so you may need a small pin or paperclip to press it.
- Press and Hold: Press and hold the button for about 20-25 seconds. You'll likely see the Chromecast's light blink or change color, indicating it's resetting.
- Reconnect: After releasing the button, wait for the Chromecast to fully reboot. You will need to set it up again through the Google Home app.
Troubleshooting Tips
- Check Your Wi-Fi Connection: Ensure your router is functioning correctly and your Chromecast is within range.
- Update the Google Home App: An outdated app can sometimes cause compatibility issues.
- Power Cycle Your Devices: Try unplugging your Chromecast, router, and casting device, waiting a few minutes, and then plugging them back in.
- Check Your Chromecast Model: The exact reset procedure might vary slightly depending on your Chromecast model (e.g., Chromecast with Google TV, Chromecast Ultra).
Still having issues after trying these steps? Consider checking Google's support website for more advanced troubleshooting tips specific to your Chromecast model. Remember, a factory reset is usually a quick and effective way to resolve many common Chromecast problems. Happy streaming!