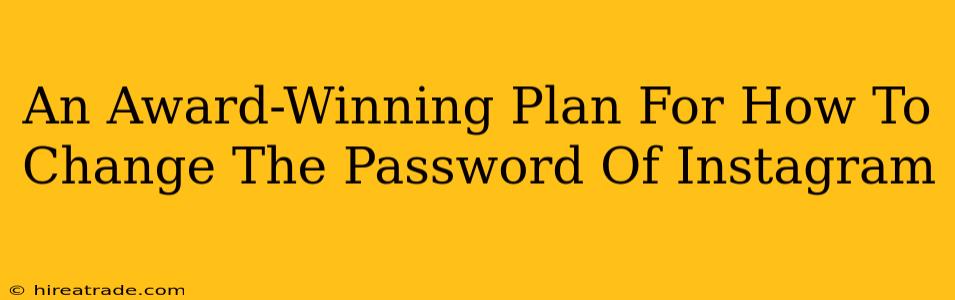So, you're ready to give your Instagram password a much-needed refresh? Excellent! Changing your password regularly is a crucial step in keeping your account secure and protecting your personal information. This isn't just about preventing unwanted access; it's about peace of mind. This guide will walk you through the process, no matter what device you're using. Consider it your award-winning plan for Instagram password security!
Why Change Your Instagram Password?
Before we dive into the how, let's quickly recap the why. A strong, regularly updated password is your first line of defense against:
- Hackers: Sadly, Instagram, like any online platform, is a target for hackers. A weak or outdated password makes you an easy target.
- Identity Theft: Your Instagram account likely contains personal information that could be used for identity theft. Protecting your password protects your identity.
- Spam and Bots: A compromised account can be used to spread spam, follow bots, and generally cause a nuisance.
- Unauthorized Access: Simply put, you want to ensure only you have access to your account and its content.
How to Change Your Instagram Password: A Step-by-Step Guide
Changing your Instagram password is surprisingly straightforward. Here's how to do it on different devices:
Changing Your Password on Your Phone (iOS and Android)
- Open the Instagram app: Launch the Instagram app on your smartphone.
- Navigate to your Profile: Tap your profile picture in the bottom right corner.
- Access Settings: Tap the three horizontal lines (hamburger menu) in the top right corner. Then, select "Settings".
- Security: Look for the "Security" option. It might be slightly different depending on your app version, but it’s usually clearly labeled.
- Password: Tap on "Password".
- Enter Current Password: You'll be prompted to enter your current password.
- Create a New Password: Now, enter your new password. Remember: Choose a strong password! This means a combination of uppercase and lowercase letters, numbers, and symbols. Avoid using easily guessable information like birthdays or pet names.
- Confirm New Password: Re-enter your new password to confirm.
- Save Changes: Tap "Save" or the equivalent button to finalize the change.
Changing Your Password on a Computer (Desktop)
The process is similar on a computer:
- Log into Instagram: Go to instagram.com and log in to your account.
- Profile Settings: Click on your profile picture in the top right corner. Then, select "Profile".
- Edit Profile: Click "Edit Profile".
- Change Password: Locate the "Change Password" option, usually found towards the bottom of the page.
- Follow the On-Screen Prompts: Just like on the phone, you will be prompted to enter your current password, create a new one, and confirm it.
- Save Changes: Click "Submit" or the similar button to save your changes.
Tips for a Strong Instagram Password
- Length: Aim for at least 12 characters. The longer, the better!
- Complexity: Mix uppercase and lowercase letters, numbers, and symbols.
- Uniqueness: Avoid using the same password for multiple accounts. Consider a password manager to help you create and manage unique passwords.
- Regular Changes: Change your password every few months or sooner if you suspect any security breaches.
Pro Tip: Enable two-factor authentication (2FA) for an extra layer of security. This adds an extra verification step, making it much harder for unauthorized users to access your account, even if they obtain your password. This is a crucial step for enhanced security.
By following these steps and tips, you can significantly improve the security of your Instagram account. Remember, a strong and regularly updated password is your best defense against online threats!