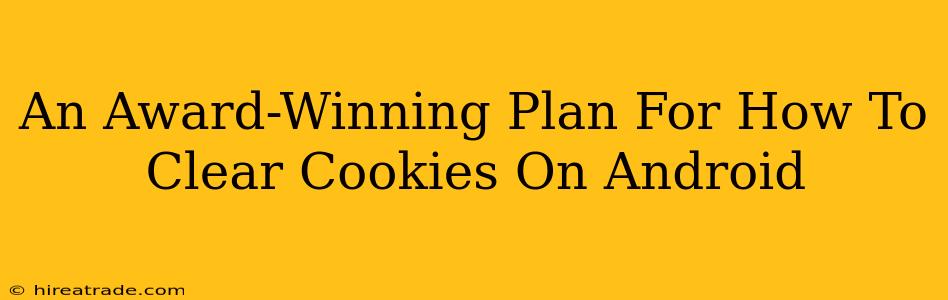Let's face it: cookies. They're the unsung heroes (or villains, depending on your perspective) of the internet. They remember your logins, personalize your ads, and generally make browsing smoother. But sometimes, a good spring cleaning is in order. Maybe you're concerned about privacy, experiencing website glitches, or simply want a fresh start. Whatever the reason, knowing how to clear cookies on your Android device is a valuable skill. This isn't just a how-to guide; it's an award-winning plan, packed with tips and tricks to make the process seamless and efficient.
Why Clear Your Cookies?
Before diving into the how, let's quickly cover the why. Clearing your cookies can:
- Enhance Privacy: Cookies track your browsing activity. Clearing them reduces the amount of data websites collect about you.
- Resolve Website Issues: Outdated or corrupted cookies can sometimes cause websites to malfunction. A fresh start often fixes these problems.
- Improve Security: While rare, malicious cookies can pose a security risk. Regularly clearing them minimizes this threat.
- Free Up Space: Cookies, while small individually, can accumulate over time, taking up valuable storage space on your device.
The Award-Winning, Step-by-Step Guide
This isn't your average cookie-clearing tutorial. We're going for gold here!
Method 1: Clearing Cookies Through Your Browser (Chrome Example)
This is the most common method, and we'll use Google Chrome as our example, but the steps are very similar for other browsers like Firefox, Samsung Internet, etc.
- Open Chrome: Launch the Chrome browser on your Android device.
- Access Settings: Tap the three vertical dots in the top right corner to open the Chrome menu. Then, tap "Settings."
- Navigate to Privacy: Scroll down and tap "Privacy and security."
- Clear Browsing Data: Tap "Clear browsing data."
- Choose Your Time Range: Select the time range for the data you want to clear. "All time" will remove all cookies, while shorter periods are useful for targeted cleaning.
- Select "Cookies and other site data": Ensure this box is checked. You can choose to clear other data like browsing history and cached images as well, but this isn't strictly necessary for cookie removal.
- Confirm: Tap "Clear data."
Method 2: Clearing Cookies Through Android Settings (For All Browsers)
This method is less precise but works if you're dealing with multiple browsers or experiencing persistent issues. This approach focuses on clearing app data, which includes cookies. Warning: This will clear all data associated with the browser, including passwords and saved logins.
- Open Settings: Find and open your Android device's "Settings" app.
- Find Apps: Look for "Apps," "Applications," or a similar option. The exact name varies slightly depending on your Android version.
- Locate Your Browser: Find your specific web browser (Chrome, Firefox, etc.) in the list of installed apps.
- Manage Storage: Tap on the browser app. You should see options to manage storage or data.
- Clear Data: Tap "Clear data" or "Clear storage." A confirmation prompt will usually appear; tap "OK."
Pro-Tips for Cookie Mastery
- Regular Cleaning: Consider clearing your cookies regularly, perhaps once a month, to maintain optimal privacy and performance.
- Incognito Mode: For truly private browsing sessions, use your browser's incognito or private browsing mode. Cookies are not stored during these sessions.
- Cookie Management Extensions: Some browsers support extensions that allow more granular control over cookies, letting you block specific sites or types of cookies.
By following this award-winning guide, you'll become a cookie-clearing champion. Remember to choose the method that best suits your needs and always back up important data before performing a complete data clear. Happy browsing!