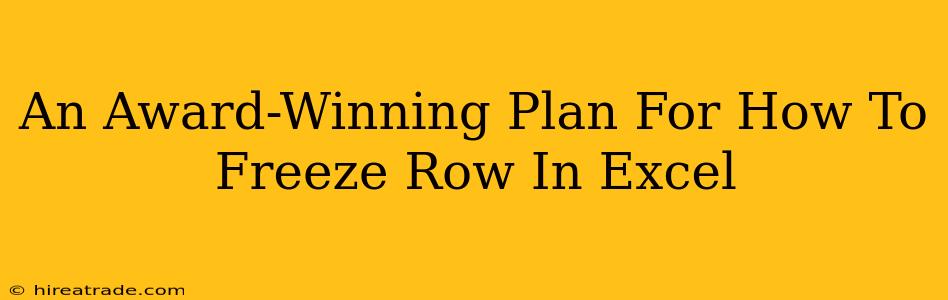Freezing rows in Excel is a game-changer for productivity. Imagine working with massive spreadsheets – hundreds, even thousands of rows. Scrolling endlessly to keep track of your headers? A recipe for frustration! Freezing rows keeps your important top rows visible, no matter how far you scroll down. This guide will show you exactly how, turning you into an Excel spreadsheet ninja in no time.
Why Freeze Rows in Excel?
Before diving into the how, let's understand the why. Freezing rows in Excel offers several compelling advantages:
- Improved Data Visibility: Always keep your headers (or any crucial top rows) in view, even when working with extensive datasets. This eliminates the constant need to scroll back up, saving you valuable time and reducing errors.
- Enhanced Data Analysis: Easily reference column headers while analyzing data in lower rows. This is particularly helpful when comparing data across different sections of your spreadsheet.
- Increased Accuracy: By maintaining a constant visual reference to column headers, you significantly reduce the chance of misinterpreting data or accidentally selecting the wrong cells.
- Better User Experience: A cleaner, more organized spreadsheet leads to a more efficient workflow and a much more pleasant user experience.
The Award-Winning Steps: Freezing Rows in Excel
Here's a step-by-step guide to freezing rows in Excel, designed for simplicity and effectiveness:
Step 1: Select the Row Below the One You Want to Freeze
This is crucial. Don't select the row you want to freeze; select the one immediately below it. For example, if you want to freeze the first row (your header row), select row 2.
Step 2: Access the "Freeze Panes" Feature
Navigate to the "View" tab in the Excel ribbon. You'll find the "Freeze Panes" option within the "Window" group.
Step 3: Click "Freeze Panes"
Once you've selected the correct row (the one below the rows you wish to freeze), simply click "Freeze Panes." That's it! Your selected rows will now remain frozen at the top of the screen, even as you scroll.
Unfreezing Rows: A Quick Undo
Need to unfreeze your rows? It's just as easy:
- Go back to the "View" tab.
- Click "Freeze Panes" again.
- Select "Unfreeze Panes."
Advanced Freezing Techniques: Mastering the Art
While freezing a single row is incredibly useful, Excel offers more sophisticated options:
- Freezing Multiple Rows: Simply select the row below the last row you wish to freeze before clicking "Freeze Panes."
- Freezing Rows and Columns: You can freeze both rows and columns simultaneously. Select the cell where the rows and columns you want to freeze intersect, then click "Freeze Panes".
Conclusion: Embrace the Frozen Row Advantage
Freezing rows in Excel is a simple yet powerfully effective technique. By following these steps, you'll dramatically improve your spreadsheet workflow, boosting your efficiency and accuracy. So, ditch the endless scrolling and embrace the frozen row advantage today! You'll be amazed at the difference it makes.