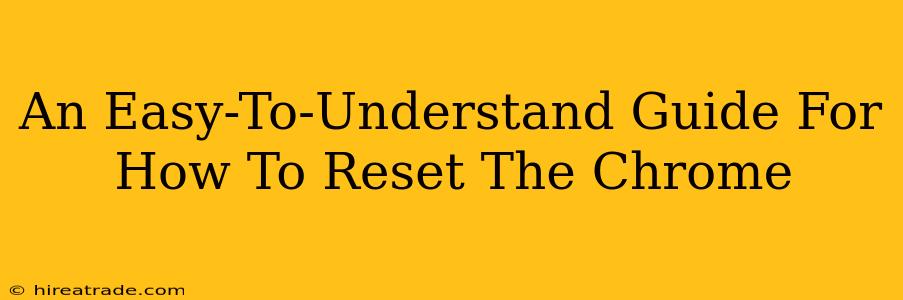Is your Chrome browser acting up? Slow loading times, extensions misbehaving, or a persistent annoying glitch? A reset might be just what your digital doctor ordered! This guide walks you through how to reset Chrome on your computer, step-by-step, so you can get back to smooth and efficient browsing. We'll cover different levels of reset, so you can choose the option that best fits your needs.
Why Reset Chrome?
Before we dive into the how-to, let's quickly cover why you might need to reset your Chrome browser. Several issues can be resolved with a simple reset:
- Sluggish Performance: If Chrome is running slower than usual, a reset can clear out temporary files and cached data, freeing up valuable resources.
- Extension Conflicts: Sometimes, extensions can clash, causing instability or unexpected behavior. A reset can help resolve these conflicts.
- Unwanted Changes: If someone else has used your computer and made unwanted changes to your Chrome settings, a reset will restore them to their defaults.
- Website Display Issues: Strange website rendering or layout problems can sometimes be fixed by resetting Chrome.
- Mysterious Errors: Encountering frequent or unexplained errors? A reset can often eliminate these.
Different Levels of Chrome Reset
Chrome offers a few different ways to reset, allowing you to choose the level of intervention that's right for your situation.
1. Resetting Chrome Settings (Least Invasive)
This option restores your Chrome settings to their defaults, without deleting your bookmarks, history, passwords, or other personal data. It's a great starting point if you're experiencing minor issues.
Here's how to do it:
- Open Chrome and click the three vertical dots in the upper right corner (More).
- Select Settings.
- Scroll down and click Advanced.
- Under "Reset and clean up," click Restore settings to their original defaults.
- A confirmation box will appear. Click Reset settings.
2. Resetting Chrome with Data Deletion (More Invasive)
This option goes further, deleting your browsing data, like cookies, cache, and history. This is beneficial if you're concerned about privacy or if you suspect malicious software is causing problems. Remember, this will erase your browsing history and some website settings.
Here's how to do it:
- Follow steps 1-3 from the previous section.
- Under "Reset and clean up," click Clean up computer.
- Choose Clean up browser. This will delete cookies and other site data, browsing history, and cached images and files.
- Click Clean data.
3. Reinstalling Chrome (Most Invasive)
This is the nuclear option, completely removing Chrome and then reinstalling it. Use this only as a last resort if other methods fail to resolve your issues. This will remove all your Chrome data, extensions, and settings. Remember to back up any important data before proceeding.
This involves uninstalling Chrome from your operating system's control panel or settings and then downloading and installing a fresh copy from the official Google Chrome website. (Remember, we don't provide download links directly in this article to keep you focused on the steps.)
Troubleshooting Tips
If you've tried these steps and are still experiencing problems, consider these additional troubleshooting tips:
- Check for Malware: Run a full system scan with your antivirus software.
- Update Chrome: Ensure you have the latest version of Chrome installed.
- Disable Extensions: Temporarily disable extensions one by one to see if one is causing the issue.
By following these steps, you should be able to easily reset your Chrome browser and get back to enjoying a smooth browsing experience! Remember to choose the reset method that best suits your needs and always back up important data before performing any major changes.