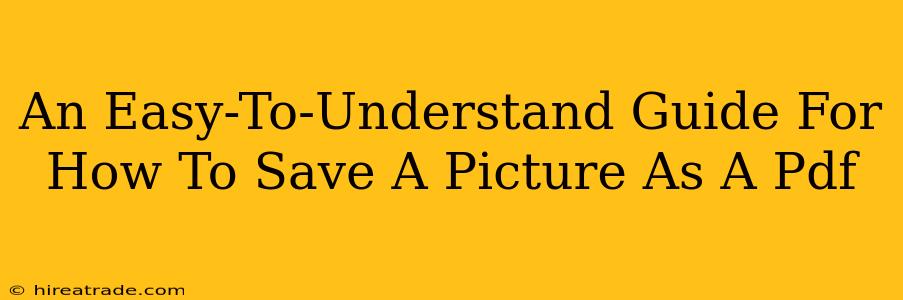Saving a picture as a PDF might seem like a simple task, but knowing the best method can save you time and frustration. Whether you need to preserve image quality, share a high-resolution image, or simply create a more professional-looking document, converting your picture to a PDF is often the ideal solution. This guide will walk you through several easy-to-follow methods, regardless of your operating system or the software you have available.
Why Save as a PDF?
Before we dive into the how-to, let's quickly cover why you might want to save an image as a PDF. Several key advantages include:
- Preserving Image Quality: PDFs are excellent at maintaining the original resolution of your image, preventing compression artifacts that can occur with other file formats like JPEG. This is crucial for high-resolution photographs or illustrations.
- Enhanced Sharing: PDFs are universally compatible, meaning virtually anyone can open and view them regardless of their operating system or software. This ensures your image will look consistent across different devices.
- Professional Look: A PDF gives your image a more polished and professional feel compared to a simple JPEG or PNG file, especially when sending images for work or formal purposes.
- Security: You can often add security features to a PDF, like passwords, to protect your image from unauthorized access.
Method 1: Using Your Operating System's Built-in Features (Windows and macOS)
Both Windows and macOS offer convenient ways to create PDFs directly from your system's print function. This is a fantastically simple method for most users:
- Step 1: Open the Image: Locate the picture you want to save as a PDF and open it in your default image viewer (like Photos on Windows or Preview on macOS).
- Step 2: Print the Image: Go to the "File" menu and select "Print".
- Step 3: Choose PDF Printer: In the printer options, look for a "Microsoft Print to PDF" (Windows) or "Save as PDF" (macOS) option. This acts like a virtual printer, creating a PDF file instead of a physical print.
- Step 4: Save the PDF: Select the location where you want to save your PDF file and give it a name. Click "Save."
This method works seamlessly with most image types and requires no extra software.
Method 2: Utilizing Online PDF Converters
Numerous free online tools can convert images to PDFs. These are great options if you don't want to install any new software. Just be aware of uploading sensitive images to unknown websites, and always choose reputable platforms.
The process generally involves:
- Uploading the Image: Visit a trusted online converter website and upload your picture.
- Choosing PDF as Output: Select PDF as the desired output format.
- Downloading the PDF: Once the conversion is complete, download the newly created PDF file.
Method 3: Employing Software like Adobe Acrobat (For More Advanced Control)
For more advanced options and features, software like Adobe Acrobat (though a paid subscription is usually needed) provides a comprehensive solution. You can not only convert images to PDFs but also edit, annotate, and secure your documents.
Troubleshooting Tips
- Image Resolution: If your resulting PDF is blurry, ensure the original image is of sufficiently high resolution.
- File Size: Very large images can create large PDF files. Consider optimizing your image before converting if file size is a concern.
Conclusion
Saving an image as a PDF is a straightforward process, and now you know several reliable methods. Whether you use your operating system's built-in tools, an online converter, or specialized software, you can easily preserve your images in a universally compatible and high-quality format. Choose the method that best suits your needs and technical proficiency!