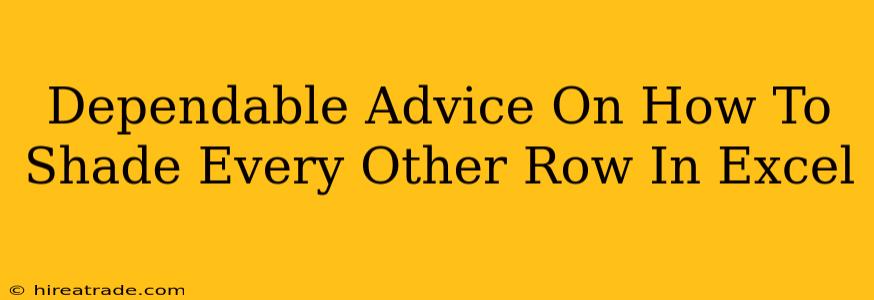Shading every other row in Excel is a simple yet powerful way to improve the readability and visual appeal of your spreadsheets. It makes large datasets easier to scan and understand, significantly enhancing the overall user experience. This guide provides several methods, catering to different skill levels and spreadsheet complexities.
Method 1: The Quickest Route – Using Conditional Formatting
This is arguably the easiest and most efficient method, particularly for large spreadsheets or when you need to apply the formatting dynamically.
Steps:
- Select your data range: Highlight all the rows you want to shade. Make sure to include headers if you want them included in the alternating pattern.
- Access Conditional Formatting: Go to the "Home" tab, then click "Conditional Formatting".
- New Rule: Select "New Rule...".
- Use a formula: Choose "Use a formula to determine which cells to format".
- Enter the formula: In the formula box, type
=MOD(ROW(),2)=0(This formula checks if the row number is even. If it is, it will be formatted). - Format: Click "Format..." and navigate to the "Fill" tab. Choose your desired fill color.
- OK, OK: Click "OK" twice to apply the formatting.
Why this works:
ROW()returns the row number of the current cell.MOD(number, divisor)returns the remainder after division.MOD(ROW(),2)therefore gives you 0 for even rows and 1 for odd rows.=0checks if the remainder is 0 (meaning an even row).
This method automatically updates if you add or delete rows within your selected range. A significant advantage!
Method 2: Manual Shading – Best for Smaller Datasets
This method involves manually selecting and shading rows. It's straightforward but becomes tedious with large datasets.
Steps:
- Select the first row: Click on the row header (the number to the left of the column letters) of the first row you want to shade.
- Apply fill color: Go to the "Home" tab and select a fill color from the "Font" group.
- Repeat for subsequent rows: Skip a row and repeat the process, selecting and shading every other row.
This is perfect for smaller spreadsheets where the effort isn't overwhelming. However, for larger sheets, Method 1 using conditional formatting is strongly recommended.
Method 3: Using VBA (For Advanced Users)
For those comfortable with Visual Basic for Applications (VBA), you can write a macro to automate the process. This offers the most control but requires programming knowledge. We won't delve into the VBA code here, but a quick online search for "Excel VBA shade every other row" will provide ample examples. This is generally only necessary for very complex scenarios or if you need highly customized shading behavior.
Choosing the Right Method:
- Small Spreadsheets: Manual shading (Method 2) is sufficient.
- Large Spreadsheets: Conditional Formatting (Method 1) is the most efficient and recommended approach.
- Complex Requirements: VBA (Method 3) provides the most control but requires programming skills.
By using these techniques, you can significantly enhance the visual organization and readability of your Excel spreadsheets, making data analysis a much more pleasant and efficient process. Remember to choose the method that best suits your needs and comfort level.