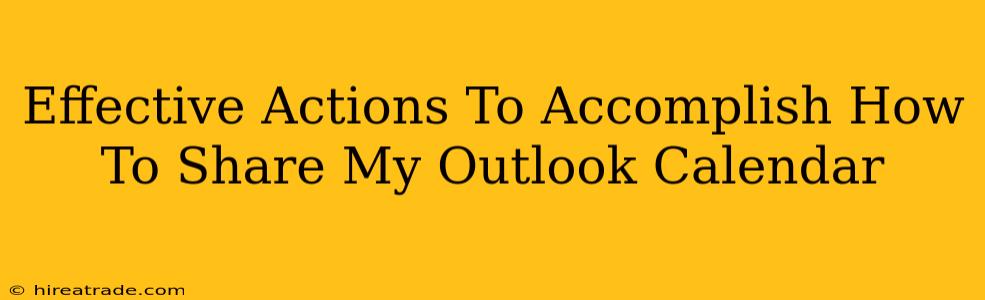Sharing your Outlook calendar can significantly boost collaboration and keep everyone in the loop. Whether you need to share your entire calendar or just specific appointments, Outlook offers several straightforward methods. This guide will walk you through the most effective actions to share your Outlook calendar seamlessly.
Understanding Your Sharing Options
Before diving into the specifics, it's important to understand the different levels of access you can grant when sharing your Outlook calendar:
-
Reviewer: This permission allows others to view your calendar but not make changes. They can see your appointments, meetings, and free/busy times. This is ideal for colleagues who need to check your availability.
-
Editor: This option grants more extensive access, enabling others to add, edit, or delete appointments on your calendar. Use this with caution, reserving it for trusted individuals who need to manage your schedule collaboratively.
-
No Access: This simply means that your calendar remains private and unseen by others.
Choosing the right level of access is crucial to maintain the privacy and integrity of your schedule.
Sharing Your Entire Outlook Calendar
Sharing your whole calendar is the simplest method if you want to provide a comprehensive view of your availability. Here's how:
Step-by-Step Guide:
-
Open Outlook: Launch your Microsoft Outlook application.
-
Navigate to Calendar: Click on the "Calendar" icon in the navigation pane.
-
Select Calendar to Share: Locate the calendar you wish to share in the calendar list.
-
Right-Click and Share: Right-click on the calendar name and select "Share".
-
Choose Sharing Permissions: Select the appropriate permission level ("Reviewer" or "Editor") based on the level of access you want to provide.
-
Add Recipients: Enter the email addresses of the people you want to share your calendar with.
-
Customize the Message (Optional): Add a personal message explaining the reason for sharing your calendar.
-
Send: Click "Send" to share your calendar.
Sharing Specific Appointments or Events
Need to share only specific appointments rather than your entire calendar? Outlook allows for this as well!
Step-by-Step Guide:
-
Open Outlook and Navigate to Calendar: Similar to sharing the entire calendar, begin by opening Outlook and navigating to the Calendar view.
-
Select the Appointment: Locate the specific appointment you wish to share.
-
Right-Click and Share: Right-click on the appointment and select "Share".
-
Choose Recipients: Enter the email addresses of individuals you want to share this particular appointment with.
-
Send: Click "Send" to share the selected appointment.
Troubleshooting Common Issues
-
Recipient Can't See the Calendar: Double-check that you've selected the correct permission level and that the recipient's email address is accurately entered. Also, ensure your recipient has the latest version of Outlook.
-
Calendar Sharing Isn't Working: Restart Outlook and try again. If the problem persists, check your Outlook settings and ensure that calendar sharing is enabled. Contact your IT support if needed.
Conclusion
Sharing your Outlook calendar is a valuable tool for enhancing productivity and collaboration. By following these straightforward steps and understanding the different sharing options, you can effectively manage your calendar and keep your colleagues informed. Remember to always consider the level of access you're granting before sharing!