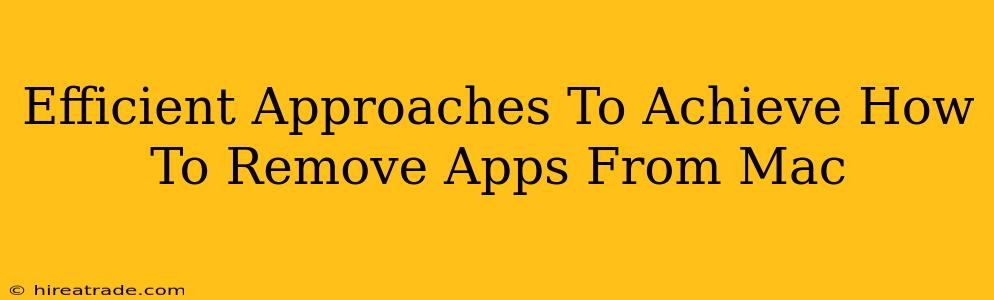So, you're ready to spring clean your Mac and ditch those apps you no longer use? Excellent! A clutter-free system is a happy system. But simply dragging an app to the Trash isn't always enough. Let's explore the most efficient ways to completely remove apps from your Mac, ensuring no leftover files clog your hard drive.
Method 1: The Drag-and-Drop (with a Cautionary Tale)
The simplest method is dragging the app icon from your Applications folder to the Trash. However, this often leaves behind lingering files, preferences, and support documents. Think of it like clearing a table – you've removed the plates, but the crumbs and stains remain! This can lead to performance issues down the line. Therefore, while convenient, this method is rarely sufficient for a truly clean removal.
Method 2: Leveraging the App's Uninstaller (If Available)
Many applications, especially larger, more complex ones, come with their own uninstallers. These uninstallers are designed to remove all associated files, not just the main application itself. Check the app's installation directory or its documentation for an uninstaller program. This is often the most thorough method.
Where to Find the Uninstaller:
- Within the Application Folder: Look for a file named "Uninstall," "Remove," or something similar.
- In the App's Documentation: Consult the app's online help or installation guide.
- In the Installer Package: Sometimes the uninstaller is included in the original installer package.
Method 3: Manual Removal: The Thorough Approach
This is the most labor-intensive method but offers the most control and ensures complete removal. Be cautious; accidentally deleting the wrong files can cause problems.
- Locate the Application: Find the app in your Applications folder.
- Move to Trash: Drag the application to the Trash.
- Find Supporting Files: These are usually located in the
~/Libraryfolder. This is a hidden folder, so you'll need to show hidden files in Finder (Go > Go to Folder, then type~/Libraryand press Enter). - Search for Leftover Files: Search within the
Libraryfolder for files and folders related to the application you're removing. This often involves checking folders likePreferences,Application Support,Caches, andContainers. - Delete Carefully: Once you've identified files related to the app, move them to the Trash. Double-check before deleting anything to avoid accidentally removing important system files.
- Empty the Trash: Finally, empty the Trash to complete the removal.
Method 4: Using Third-Party Uninstaller Apps
Several third-party applications specialize in completely uninstalling software. These apps typically scan your system for all files associated with a specific application and remove them for you. While convenient, be cautious when installing third-party software and ensure you're using a reputable application.
Choosing the Right Method:
- For quick removal of small, simple apps: The drag-and-drop method (with awareness of its limitations) may suffice.
- For larger or complex apps: Using the app's uninstaller or manual removal is recommended for a thorough cleaning.
- For convenience and thoroughness: A third-party uninstaller app can save time and effort.
No matter which method you choose, remember to empty your Trash afterward to finalize the removal. Regularly reviewing your installed apps and removing those you no longer use helps maintain optimal performance and disk space on your Mac.