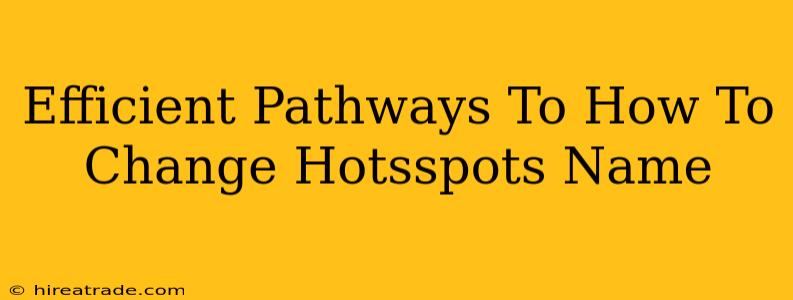Tired of that generic, default hotspot name? Want something more personal, memorable, or even just less confusing? Changing your Wi-Fi hotspot name is easier than you think! This guide provides clear, efficient pathways for several devices and operating systems.
Why Change Your Hotspot Name?
Before diving into the how, let's quickly explore the why. Changing your hotspot name offers several benefits:
- Improved Organization: Multiple devices? Easily identify your hotspot amongst a sea of others. A unique name is instantly recognizable.
- Enhanced Security (Slightly): While not a security measure in itself, a custom name adds a layer of subtle protection. It makes your network less of a generic target.
- Personal Touch: Express yourself! Choose a name that reflects your personality or the location.
- Professionalism (for business): Using a professional-sounding name is crucial for a business hotspot.
Changing Your Hotspot Name: A Step-by-Step Guide
The exact steps vary depending on your device and operating system. Here are some common methods:
Changing Your Hotspot Name on Android
The process on Android can vary slightly depending on your phone's manufacturer and Android version, but the general steps are similar:
- Open Settings: Locate and tap the "Settings" app on your phone.
- Find "Network & internet" or similar: The exact name might differ slightly (e.g., "Connections," "Wireless & networks").
- Locate "Hotspot & tethering": This section manages your Wi-Fi hotspot settings.
- Configure Wi-Fi Hotspot: Tap on "Wi-Fi Hotspot" or a similarly named option.
- Change Hotspot Name (SSID): Look for the field labeled "Network name," "SSID," or "Hotspot name." Enter your desired name.
- Save Changes: Confirm your changes by tapping "Save" or a similar button.
Changing Your Hotspot Name on iPhone (iOS)
Apple devices offer a slightly streamlined approach:
- Open Settings: Tap the "Settings" app (the gray icon with gears).
- Tap "Personal Hotspot": Locate this option within the Settings menu.
- Change "Wi-Fi Name": You'll see a field labeled "Wi-Fi Name" or something similar. Enter your chosen name.
- Save the Changes: Your changes should be saved automatically as you type.
Changing Your Hotspot Name on Windows
For Windows users, the process involves navigating the network settings:
- Open Settings: Click the Start button and then select "Settings" (the gear icon).
- Navigate to Network & Internet: In the Settings app, find and select "Network & Internet".
- Choose "Mobile Hotspot": Click on "Mobile hotspot" in the left-hand menu.
- Edit "Network name": You'll find an option to edit the "Network name" (SSID). Enter your desired hotspot name.
- Save Changes: Click "Save" or a similar button to apply the new name.
Changing Your Hotspot Name on macOS
macOS offers a similar approach to Windows:
- Open System Preferences: Click the Apple menu in the top-left corner of your screen and select "System Preferences."
- Select "Sharing": Find and click the "Sharing" icon.
- Enable Internet Sharing: Check the box next to "Internet Sharing."
- Configure Wi-Fi Options: In the "Share your connection from:" menu, choose your internet connection source. Then, in the "To computers using:" section, select "Wi-Fi."
- Change Wi-Fi Options: Click the "Wi-Fi Options..." button. You can now change the "Network Name" (SSID) of your hotspot.
- Save and Apply: Click "OK" to save the changes and apply them to your hotspot.
Tips for Choosing a Hotspot Name
- Keep it short and memorable: Avoid excessively long or complex names.
- Make it unique: A unique name will help you easily identify your hotspot among others.
- Consider your audience: Choose a name appropriate for the context (e.g., professional for business use, fun for personal use).
- Avoid special characters: Stick to letters and numbers for better compatibility.
By following these simple steps, you can easily customize your Wi-Fi hotspot name and enjoy a more organized and personalized wireless experience!