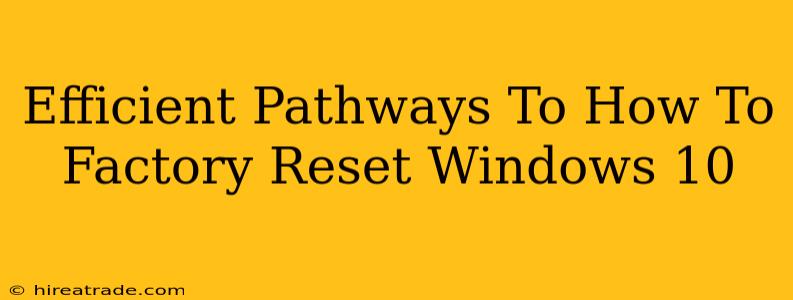Facing a sluggish Windows 10 system? A factory reset might be just the ticket to revitalize your PC's performance. But navigating the reset process can feel overwhelming. This guide breaks down several efficient methods to factory reset your Windows 10 computer, ensuring a smooth and effective experience.
Understanding Factory Reset Options
Before diving in, it's crucial to understand the two primary factory reset options in Windows 10:
-
Keep my files: This option removes apps and settings but preserves your personal files, like documents, pictures, and videos. Think of it as a deep clean for your system, leaving your data untouched. This is generally the preferred option unless your system is heavily compromised.
-
Remove everything: This is a more thorough reset. It deletes all your personal files, apps, and settings, returning your PC to its original factory state. Use this option only as a last resort, especially if you haven't backed up your important data.
Method 1: Resetting Through Settings (The Easiest Way)
This method is the simplest and recommended for most users:
-
Open Settings: Click the Start button, then click the gear icon (Settings).
-
Navigate to Update & Security: Select "Update & Security."
-
Choose Recovery: Click on "Recovery" in the left-hand menu.
-
Reset this PC: Under "Reset this PC," you'll see the option to "Get started." Click it.
-
Choose your reset option: Select either "Keep my files" or "Remove everything," carefully considering the implications of each choice.
-
Follow the on-screen instructions: Windows will guide you through the remaining steps, which may include a restart and some waiting time.
Important Note: Ensure you've backed up any critical data before proceeding, especially if selecting "Remove everything."
Method 2: Resetting from the Sign-in Screen (For Troubled Systems)
If you're encountering problems that prevent you from accessing the Settings menu, this method offers a workaround:
-
Access the sign-in screen: Power on your computer and repeatedly tap the power button until your device turns off completely. Then, turn it back on, repeating this process several times. You should see the advanced startup options screen appear.
-
Choose Troubleshoot: Select "Troubleshoot."
-
Select Reset this PC: Choose "Reset this PC" from the menu.
-
Choose your reset option: As before, select "Keep my files" or "Remove everything," and follow the on-screen instructions.
Method 3: Using the Recovery Drive (For Advanced Users)
Creating a recovery drive beforehand allows you to reset your PC even if the operating system is severely corrupted:
-
(Create the recovery drive beforehand): Connect a USB drive (at least 16GB). Search for "Create a recovery drive" in the Windows search bar and follow the on-screen instructions to create a recovery drive.
-
Boot from the recovery drive: Insert the recovery drive and restart your computer. Access the boot menu (usually by pressing a key like F12, F10, or Delete during startup – this key varies depending on your motherboard). Select your USB drive as the boot device.
-
Follow the on-screen instructions: The recovery drive will present you with various options, including resetting your PC. Select the appropriate option and follow the prompts.
This method is more technical, but it provides a powerful alternative when other methods fail.
Post-Reset Steps: Maximizing Performance
After the factory reset, take these steps to maximize your PC's performance:
- Install necessary updates: Windows Update will likely prompt you to install important updates. Complete this process to ensure system stability and security.
- Install essential software: Reinstall your frequently used programs and applications.
- Consider a fresh antivirus scan: A fresh scan can detect and remove any lingering malware.
By following these efficient pathways, you can effectively factory reset your Windows 10 computer, addressing performance issues and restoring your system to its optimal state. Remember to choose the method that best suits your technical expertise and the severity of the problems you're facing.