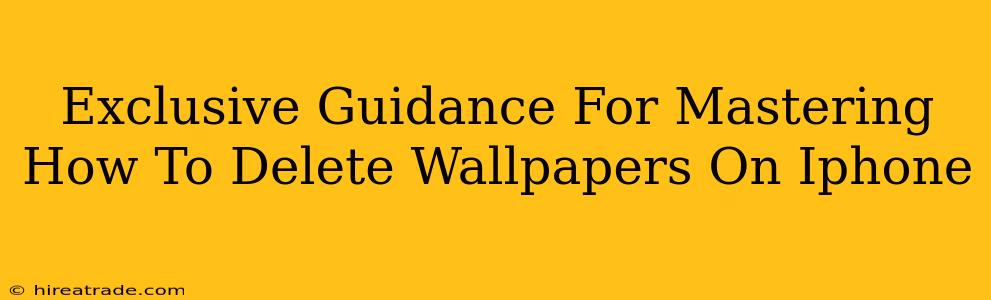Tired of that old wallpaper staring back at you from your iPhone screen? Ready for a fresh look? Deleting wallpapers on your iPhone is easier than you think, but knowing the exact steps can save you time and frustration. This guide provides exclusive tips and tricks to master the art of wallpaper removal on your iOS device.
Understanding iPhone Wallpapers
Before diving into the deletion process, let's quickly understand the types of wallpapers you can have on your iPhone:
- Lock Screen Wallpaper: This is the image you see when your phone is locked.
- Home Screen Wallpaper: This is the background you see when your phone is unlocked and you're on your home screen.
- Using the Same Wallpaper: You can choose to have the same image for both your Lock Screen and Home Screen, or set unique wallpapers for each.
How to Delete a Wallpaper on Your iPhone: The Easy Way
The simplest method involves directly interacting with the wallpaper you want to remove. Here's a step-by-step guide:
- Locate Your Wallpaper: Unlock your iPhone and navigate to your Home screen.
- Long Press: Press and hold on an empty area of your Home screen until the icons start to wiggle. This activates "jiggle mode."
- Customize: In the top-left corner, you should see a button that says "Customize". Tap on it.
- Choose Your Screen: You'll then be presented with options to customize your Lock Screen and Home Screen separately, or together. Select the screen that displays the wallpaper you'd like to remove.
- Wallpaper Selection: A menu of your existing wallpapers will appear. Select the wallpaper you want to delete.
- Remove Wallpaper: You'll now see the option to remove the current wallpaper. Tap the "Remove" button.
- Confirm: Confirm your choice when prompted.
Troubleshooting Common Issues
Sometimes, things don't go as planned. Here are a few common issues and how to resolve them:
- Wallpaper Won't Delete: If you're having trouble deleting a wallpaper, try restarting your iPhone. This simple step often resolves temporary software glitches.
- Customize Button Missing: Ensure you're following the instructions correctly. You must enter "jiggle mode" by long-pressing on an empty area of your home screen before the "Customize" button will appear.
Choosing Your Next Wallpaper
Now that you've successfully deleted your old wallpaper, it's time to choose a new one! Explore your photo library or browse online for stunning images to personalize your iPhone. Remember to consider the overall aesthetic of your device and choose a wallpaper that reflects your style.
Maintaining a Clean and Organized iPhone Interface
Regularly updating your wallpaper keeps your iPhone feeling fresh and exciting. This guide has provided you with the knowledge and tools to easily manage your wallpapers, ensuring your iPhone always reflects your personality and preferences. By following these steps, you can effortlessly change and delete wallpapers, maintaining a clean and organized iPhone interface.