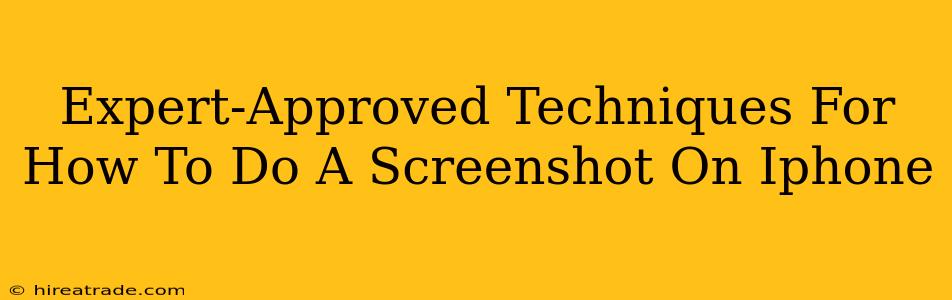Taking a screenshot on your iPhone is a fundamental skill, whether you're grabbing a funny meme, documenting a chat, or showing a friend something on your screen. But with different iPhone models and iOS versions, the method might seem a little confusing. Fear not! This guide will walk you through expert-approved techniques to capture those perfect screenshots every time.
The Classic Screenshot Method: Using Buttons
This is the tried and true method, working across almost all iPhone models. It's fast, reliable, and perfect for quick captures.
Here's how:
- Locate the buttons: You'll need your iPhone's power button (located on the right side of most models) and the volume up button (also on the right).
- Press simultaneously: Quickly and firmly press both the power button and the volume up button at the same time. You should hear a camera shutter sound, and a brief flash will appear on your screen.
- View your screenshot: Your screenshot is now saved to your Photos app. You can access it by opening the app and browsing your photo library.
Pro Tip: If you're using a case, ensure it doesn't interfere with the button presses. Sometimes a slightly firmer press is needed with bulky cases.
Capturing a Scrolling Screenshot (iOS 14 and later)
Need to capture a long webpage, chat conversation, or document that extends beyond your screen? This is where scrolling screenshots come in incredibly handy.
Here's how:
- Take a regular screenshot: Use the button method described above to capture the top portion of your screen.
- The "screenshot preview" appears: After capturing your first screenshot, a small preview will appear in the bottom-left corner.
- Tap "Full Page": Don't dismiss the preview! Tap the "Full Page" option within that preview. Your iPhone will then automatically capture the remainder of the scrolling content.
- Edit and save: Once the full page screenshot is complete, you can edit it (crop, mark it up) or save it directly.
Pro Tip: For best results, ensure you're connected to Wi-Fi to prevent interruptions during the scrolling screenshot process.
Using AssistiveTouch (For Accessibility)
For users who may find it difficult to press buttons simultaneously, AssistiveTouch provides an excellent alternative.
Here's how:
- Enable AssistiveTouch: Go to Settings > Accessibility > Touch > AssistiveTouch and turn it on.
- Customize the menu: You'll see a virtual button appear on the screen. You can customize its menu. Add a "Screenshot" action.
- Take a screenshot: Simply tap the AssistiveTouch button and then select the "Screenshot" option.
Pro Tip: Experiment with different menu layouts within AssistiveTouch to find the arrangement that best suits your needs.
Troubleshooting Common Screenshot Issues
- Screenshot not saving: Check your iPhone's storage. If it's full, delete some files to make space. Also, restart your iPhone; this often resolves minor software glitches.
- Buttons unresponsive: Try cleaning the buttons on your iPhone to ensure there's no debris interfering.
- Screenshot blurry: This usually indicates a problem with the iPhone's screen or a software issue. Consider restarting your iPhone or contacting Apple Support.
Mastering the art of the screenshot is crucial for getting the most out of your iPhone experience. With these expert tips, you'll be capturing screengrabs with ease and efficiency. Happy snapping!