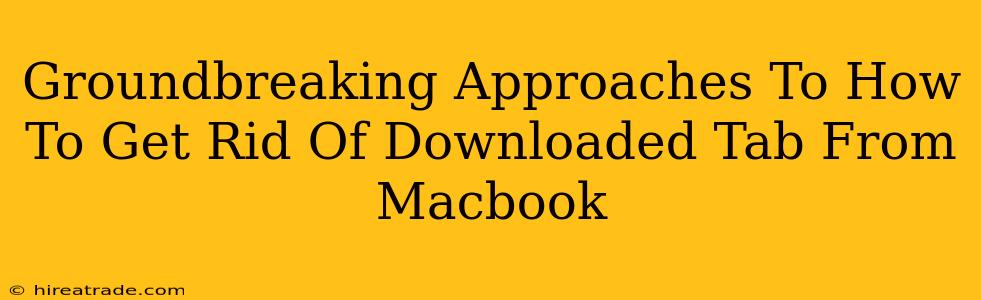We've all been there. You download a file, open the associated tab in your browser, and then... forget about it. That stubborn tab lingers, a digital monument to your procrastination. Getting rid of a downloaded tab on your Macbook might seem simple, but there are nuances and "groundbreaking" (okay, maybe slightly advanced) techniques that can make the process smoother and more efficient. This guide will help you conquer those lingering tabs, once and for all.
The Obvious (But Often Overlooked) Methods
Before we delve into the more advanced techniques, let's cover the basics. These methods are surprisingly effective for most downloaded tab issues:
-
Simply Close the Tab: This sounds ridiculously simple, but it's often the most effective solution. Just click the "x" in the tab's corner. If the download is complete, the file will remain accessible in your Downloads folder.
-
Force Quit the Browser: If the tab is frozen or unresponsive, force quitting the browser (Cmd + Q) will usually close it and all associated tabs. Remember to save any unsaved work in other tabs before doing this.
-
Restart Your Macbook: A full restart can clear out stubborn browser processes and memory leaks that might be preventing you from closing the tab.
Advanced Techniques for Stubborn Tabs
Sometimes, a downloaded tab just won't quit. Here are some more advanced strategies to tackle those persistent problems:
1. Using Activity Monitor to Force Quit Processes
If closing the browser doesn't work, you can use Activity Monitor to identify and force quit the specific process associated with the troublesome tab.
- Open Activity Monitor: Find it in Applications > Utilities.
- Locate the Browser Process: Search for your browser (e.g., "Safari," "Google Chrome"). You might see multiple processes; you might need to identify the one related to the specific tab you want to close.
- Force Quit: Select the process and click the "X" button in the top-left corner.
2. Clearing Browser Cache and Cookies
A cluttered browser cache and cookies can sometimes interfere with tab functionality. Clearing these can resolve issues with unresponsive tabs:
- Open your browser's settings: The location of this varies depending on the browser you are using (Safari, Chrome, Firefox, etc.).
- Find the "Privacy" or "Clear browsing data" option: Look for options to clear the cache, cookies, and history.
3. Re-indexing Your System (A Nuclear Option)
This should only be considered as a last resort if nothing else works. Re-indexing your system rebuilds Spotlight's index, which can sometimes resolve issues caused by corrupted system files:
- Open Terminal: You can find this in Applications > Utilities.
- Type
sudo mdutil -E /and press Enter. This will re-index your entire system. You will need to provide your admin password.
Prevention is Key: Best Practices to Avoid Lingering Downloaded Tabs
Preventing the problem altogether is far easier than fixing it. Here's how:
- Download Managers: Employ a dedicated download manager. These often handle downloads in the background, keeping your browser tabs cleaner.
- Close Tabs Regularly: Develop a habit of closing tabs you no longer need.
- Use Bookmarks: Bookmark important pages instead of leaving tabs open.
By using these tips and techniques, you can effectively banish those pesky downloaded tabs from your Macbook, reclaiming your digital serenity. Remember to start with the simplest methods and progress to the more advanced ones only when necessary. Happy browsing!