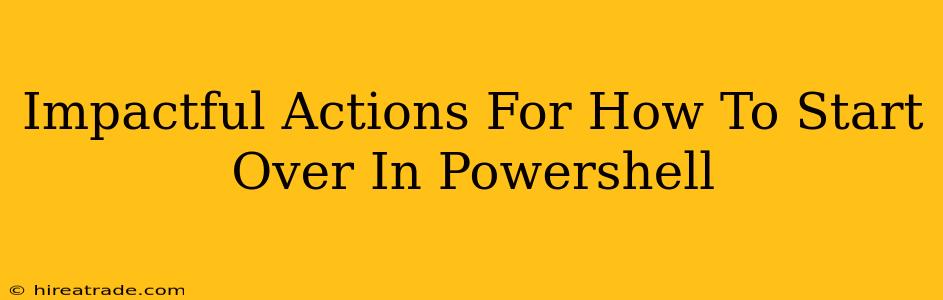Starting over can feel daunting, but PowerShell offers powerful tools to refresh your environment and begin anew. Whether you're troubleshooting a problematic script, cleaning up after a messy session, or simply want a fresh start, this guide provides impactful actions to help you effectively reset your PowerShell experience.
Understanding the Need for a "Fresh Start" in PowerShell
Before diving into the solutions, let's clarify why you might need to start over in PowerShell. Several scenarios necessitate a clean slate:
- Troubleshooting Script Errors: If a script is malfunctioning due to lingering variables or unexpected settings, a reset can eliminate interference and pinpoint the source of the problem.
- Cleaning Up After a Messy Session: Extensive scripting can leave behind numerous variables, functions, and modules that clutter your session. This can lead to confusion and conflicts.
- Security Concerns: If you've worked with sensitive data, a thorough reset ensures you've completely removed any potentially lingering information.
- Testing New Code: A fresh PowerShell session provides a controlled environment for testing new scripts without interference from existing elements.
Powerful Ways to Start Over in PowerShell
Now, let's explore effective methods to achieve that clean slate:
1. Closing and Reopening PowerShell
The simplest method? Just close your current PowerShell window and open a new one. This clears all existing variables, functions, and aliases from your session. While basic, this is surprisingly effective for minor cleanups.
2. Using Clear-Variable
For a more targeted approach, the Clear-Variable cmdlet offers granular control. You can clear specific variables, or use wildcard characters to clear multiple variables at once.
# Clear a single variable
Clear-Variable -Name MyVariable
# Clear multiple variables matching a pattern
Clear-Variable -Name *Temp*
Remember: Clear-Variable only removes variables from the current session.
3. Leveraging Remove-Item for Persistent Changes
If you need to remove files or folders related to your PowerShell environment (like temporary files or custom modules), Remove-Item is your tool. Use extreme caution with this cmdlet, as deleting the wrong items can have significant consequences.
# Remove a specific file
Remove-Item -Path "C:\Temp\mypowershellfile.txt"
# Remove a directory (be extremely careful!)
Remove-Item -Path "C:\Temp\MyPowerShellDirectory" -Recurse -Force
Important Note: The -Recurse and -Force parameters should be used judiciously. -Recurse deletes all subfolders and files within the specified directory, and -Force bypasses confirmation prompts.
4. Restarting Your Computer (The Nuclear Option)
Sometimes, a complete system restart is the most thorough way to ensure a clean PowerShell environment. This is typically only necessary if other methods fail to resolve persistent issues, or if system-wide changes are necessary. It's the "nuclear option," but sometimes, it's the most effective.
Best Practices for a Cleaner PowerShell Experience
Preventing the need for a complete reset is key. Consider these best practices:
- Use Scoping: Employ
scriptorfunctionscopes to limit the impact of your variables. - Clear Variables Regularly: Make a habit of clearing unnecessary variables throughout your scripting process.
- Organize Your Scripts: Well-organized scripts are easier to maintain and less prone to conflicts.
- Use Modules Effectively: Leverage PowerShell modules to manage related functionalities, preventing namespace clutter.
By mastering these methods and adopting good practices, you can effectively manage your PowerShell environment and enjoy a clean, efficient, and productive scripting experience. Starting over doesn't have to be daunting – with the right techniques, it's a simple process that can dramatically improve your workflow.