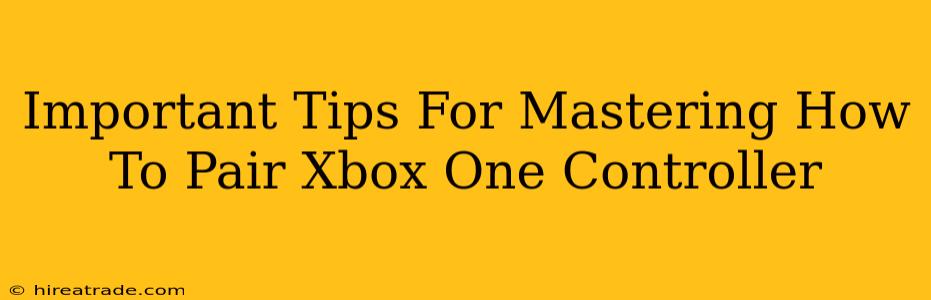So, you've got your Xbox One controller in hand, ready to dive into some epic gaming sessions. But before you can start conquering virtual worlds, you need to know how to pair it correctly. Don't worry, it's easier than you think! This guide will walk you through the process, offering some essential tips and troubleshooting advice for a seamless pairing experience.
Pairing Your Xbox One Controller: The Basics
The most common way to connect your Xbox One controller is via Bluetooth. However, there are situations where you might use a wired connection, especially with older controllers or specific setups. Let's start with the most straightforward method:
Pairing with Bluetooth:
-
Turn on your controller: Press and hold the Xbox button located in the center of the controller. You'll see the Xbox logo light up.
-
Enter pairing mode: Press and hold the pairing button located on the top of the controller, near the charging port. The Xbox button will start to flash, indicating that the controller is searching for a connection.
-
Connect to your console: On your Xbox One console, navigate to the Settings menu, then select Devices & connections, and finally choose Bluetooth. Your controller should appear in the list of available devices. Select it to complete the pairing process.
-
Success! Once connected, the Xbox button on your controller will illuminate steadily, signifying a successful pairing.
Troubleshooting Common Pairing Problems
Even with straightforward instructions, sometimes things don't go as planned. Here are some common issues and solutions:
Controller Not Powering On:
- Check the batteries: Make sure your controller has fresh, properly inserted batteries. Low batteries are a frequent culprit for connection problems.
- Try a different battery pack: If you use a rechargeable battery pack, try switching it out to eliminate the possibility of a faulty pack.
Controller Not Showing Up in Bluetooth Settings:
- Restart your Xbox: A simple power cycle can often resolve minor software glitches that interfere with Bluetooth connections.
- Check the distance: Ensure your controller is within range of your console. Bluetooth has a limited range, so moving closer might help.
- Remove other devices: If you have multiple Bluetooth devices connected, try disconnecting some to free up bandwidth.
- Check for interference: Other electronic devices could be interfering with the Bluetooth signal. Try moving your Xbox and controller away from potential sources of interference.
Controller Disconnects Frequently:
- Battery level: Low batteries can cause intermittent disconnections.
- Distance: Make sure the controller remains within the Bluetooth range.
- Interference: Minimize electronic interference.
Pairing Your Xbox One Controller with a PC
Want to use your Xbox One controller with your Windows PC? The process is very similar:
-
Enable Bluetooth on your PC: Make sure Bluetooth is turned on and discoverable in your Windows settings.
-
Put your controller into pairing mode: Follow steps 1 and 2 from the console pairing instructions above.
-
Select your controller: Your PC should recognize the controller in its available Bluetooth devices. Select it to pair.
Remember, sometimes drivers are needed for optimal functionality, so ensure your system has the most up-to-date drivers for your Xbox One controller.
Maximizing Your Controller's Life
By following these simple steps and troubleshooting tips, you'll be well on your way to mastering your Xbox One controller pairing skills. Remember to keep your batteries charged and minimize interference for a consistently smooth gaming experience! Happy gaming!