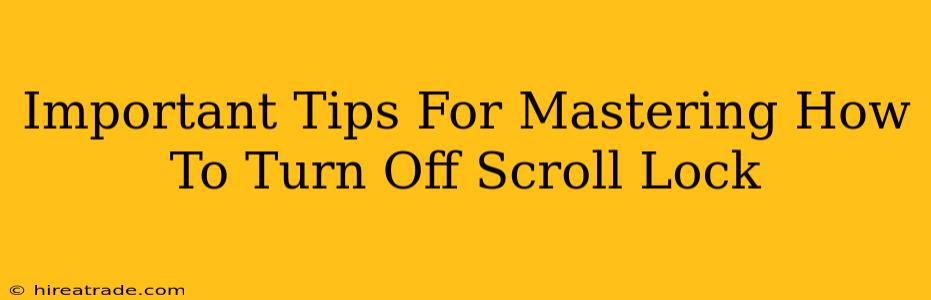Scroll Lock. That little-known, often-ignored key that can suddenly wreak havoc on your typing. Suddenly your arrow keys aren't scrolling through your document, but instead, moving the cursor in unexpected ways. Frustrating, right? This guide will show you exactly how to disable Scroll Lock on your keyboard, no matter what operating system you're using, and offer some helpful tips to prevent it from happening again.
Understanding Scroll Lock
Before we dive into the solutions, let's understand what Scroll Lock actually does. Essentially, it changes the function of your arrow keys. Instead of navigating through documents or spreadsheets, they control the scrolling of the screen. While useful in some niche applications, it's more often a source of accidental annoyance.
Why is Scroll Lock on?
You might be wondering how Scroll Lock even gets activated in the first place. Here are the most common culprits:
- Accidental presses: It's a relatively small key, and it's easy to hit accidentally while typing.
- Leftover settings: If you’ve used it in the past for a specific program, the setting might persist.
- Keyboard shortcuts: Some programs utilize Scroll Lock as part of a keyboard shortcut combination, unintentionally activating it.
How to Turn Off Scroll Lock: A Quick Guide
The method for turning off Scroll Lock is surprisingly consistent across different operating systems, though the key combination or visual indicator may vary slightly. The most common method is using the Scroll Lock key itself.
Windows
- Locate the Scroll Lock key: It’s usually located in the top right corner of your keyboard, often near the Print Screen and Pause/Break keys.
- Press the Scroll Lock key: A single press will typically toggle the function on and off.
- Check the indicator light: Many keyboards have an indicator light (often labeled "ScrLk") that illuminates when Scroll Lock is active. This light should turn off.
macOS
macOS doesn't typically use the Scroll Lock key in the same way as Windows. You are unlikely to encounter this problem. If you are using a program that relies on it, check the program's specific settings.
Chrome OS
Similar to macOS, Chrome OS largely avoids the Scroll Lock functionality. If encountering issues, check the settings of the specific application being used.
Linux
The method for disabling Scroll Lock on Linux distributions varies slightly depending on your desktop environment (GNOME, KDE, etc.). Usually, pressing the Scroll Lock key directly will work. If not, check your desktop environment's keyboard settings.
Preventing Future Scroll Lock Mishaps
Now that you know how to turn off Scroll Lock, let's explore how to minimize the chances of it happening again:
- Keyboard awareness: Pay attention to where your fingers are while typing.
- Disable the key (if possible): Some keyboards allow you to disable specific keys through software. Check your keyboard's manual or manufacturer website.
- Remap the key: If you're comfortable with keyboard customization, you could remap the Scroll Lock key to a different, less frequently used function.
Conclusion
Accidental Scroll Lock activation can be incredibly frustrating, interrupting your workflow and causing confusion. But with these simple steps and preventative measures, you can regain control of your keyboard and avoid this common computing annoyance. Now get back to typing!