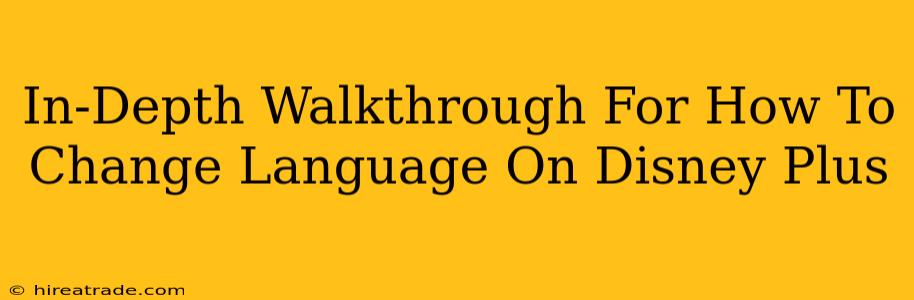Disney Plus offers a vast library of movies and shows, but enjoying them in your preferred language is key. This guide provides a comprehensive walkthrough on how to change the audio language, subtitles, and dubbing on Disney Plus, no matter what device you're using. Let's dive in!
Changing Languages on Your TV
Most users access Disney Plus through a Smart TV, and the process is fairly consistent across different brands (Samsung, LG, Sony, etc.). However, the exact menu navigation might vary slightly depending on your TV model and its operating system.
Step 1: Find the "Audio & Subtitles" Option
While watching a movie or show, look for an icon usually resembling a speech bubble or a gear (settings) icon. This is typically displayed on the screen during playback. Pressing the corresponding button on your remote will bring up the audio and subtitle options.
Step 2: Select Your Preferred Language
Once the menu appears, you'll see a list of available audio languages (e.g., English, Spanish, French). Simply select the language you want to hear. Many titles also offer multiple dubbing options.
Step 3: Choose Subtitles (Optional)
Below the audio options, you'll find the subtitle selections. You can choose to have subtitles on or off, and select your preferred language. If your preferred language isn't available for audio, using subtitles is a great alternative.
Step 4: Confirm Your Selection
After making your choices, the changes should be applied immediately. If not, you might need to press "OK" or "Confirm" on your remote.
Changing Languages on Other Devices
The process for changing languages on other devices, like phones, tablets, or computers, is quite similar, though the interface may look different.
Smartphones and Tablets (iOS and Android)
- Start Playback: Begin watching your chosen movie or show.
- Locate the Audio/Subtitle Icon: Look for a small icon (often a speech bubble or gear) usually located in the bottom right corner of the screen.
- Select Your Language: Tap the icon to access audio and subtitle settings. Choose your preferred audio language and subtitle options from the menus provided.
- Enjoy! The changes should take effect instantly.
Web Browsers (Desktop and Laptop)
- Begin Streaming: Start watching your movie or show on your preferred browser (Chrome, Firefox, Safari, etc.).
- Identify the Settings Icon: During playback, you'll typically find a settings icon (a gear or three dots) near the bottom right of the screen.
- Audio and Subtitles: Click the icon to access audio and subtitle settings. Select your preferred languages.
- Apply Changes: The settings should update automatically.
Troubleshooting Tips
- Limited Language Options: Not all Disney Plus content offers the same language options. The availability depends on the specific title and your region.
- No Audio or Subtitles Appearing: Ensure that your audio and subtitle settings on your device are enabled. Restarting the Disney Plus app or your device can sometimes resolve this issue.
- Incorrect Language Displayed: Check your Disney Plus account's language preferences (separate from in-show audio and subtitles). Occasionally, the account's language setting affects the language of menus, but not necessarily the content itself.
Enjoy Your Disney Plus Experience in Your Language!
By following these steps, you can easily customize your Disney Plus viewing experience to your preferred language settings. Whether you're watching on your TV, phone, or computer, you can fully immerse yourself in the magic! If you encounter any further issues, don't hesitate to check the Disney Plus help center for more detailed instructions.