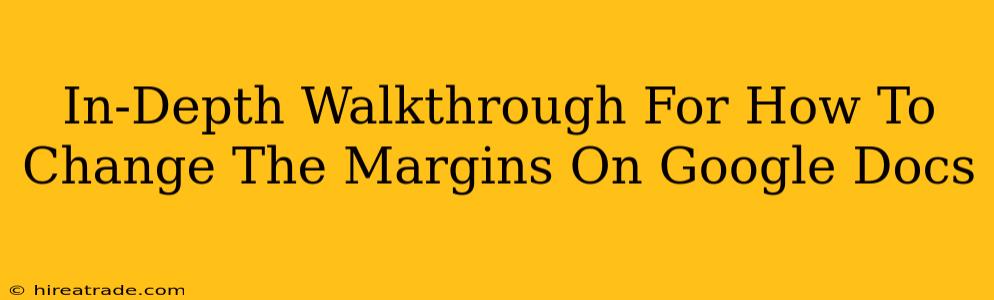Need to adjust the margins on your Google Doc? Whether you're crafting a professional report, a creative writing piece, or just want a cleaner look, knowing how to customize your margins is essential. This in-depth guide will walk you through the process, covering everything from basic margin changes to more advanced techniques.
Understanding Google Docs Margins
Before we dive into the "how-to," let's quickly understand what margins are and why they matter. Margins are the blank space surrounding the text on a page. They provide a visually appealing border and prevent your text from looking cramped. Proper margins are crucial for readability and professionalism. A document with too-small margins looks cluttered, while excessively large margins can waste paper and look unprofessional.
The Easy Way: Using the Preset Margins
Google Docs offers a convenient selection of preset margins. This is the quickest way to adjust your margins if one of the standard options suits your needs.
Here's how to do it:
- Open your Google Doc. Locate the document you want to edit.
- Navigate to "File." Click on "File" in the top left corner of the screen.
- Select "Page setup." This option is usually near the bottom of the dropdown menu.
- Choose your margin preset. In the "Margins" dropdown, you'll find several options like "Normal," "Wide," "Narrow," and "Custom." Select the one that best fits your requirements. Click "OK" to apply the changes.
Taking Control: Customizing Your Margins
For more precise control over your document's appearance, you can manually set custom margins. This allows you to create margins precisely tailored to your specific needs.
Follow these steps for custom margin adjustments:
- Open the Page setup menu. As described above, navigate to "File" > "Page setup."
- Select "Custom." Choose the "Custom" option from the "Margins" dropdown.
- Input your desired measurements. You'll see fields for "Top," "Bottom," "Left," and "Right" margins. Enter your preferred measurements in inches or centimeters (depending on your document's settings). Google Docs will automatically update the preview.
- Apply your changes. Click "OK" to save your custom margin settings.
Pro Tip: Experiment with different margin sizes to find what works best for your document. Consider the overall size and layout of your content.
Troubleshooting Common Margin Issues
Sometimes, you might encounter issues while changing margins. Here are some common problems and solutions:
- Margins not updating: Ensure you've clicked "OK" after making your changes. If the problem persists, try refreshing your browser.
- Inconsistent margins: Check if you have different header/footer settings or section breaks that might be affecting individual sections of your document.
- Margins too small: Prioritize readability. Don't sacrifice clear text presentation for saving a small amount of paper.
Mastering Margins for Professional Documents
Understanding how to adjust margins is vital for creating professional-looking Google Docs. By mastering these techniques, you'll significantly enhance the visual appeal and readability of your documents, ensuring they make a strong and positive impression. Remember to experiment, find what works best for you, and always prioritize clarity and professionalism in your document design.