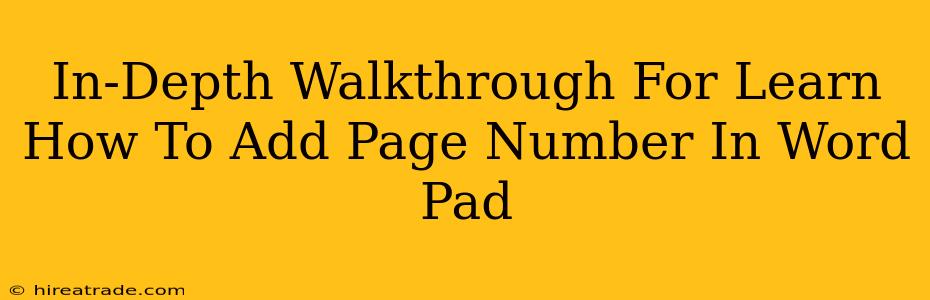WordPad, while a simpler word processor than Microsoft Word, still offers functionality for basic document formatting. Adding page numbers, though not as intuitive as in more advanced programs, is achievable. This guide provides a comprehensive walkthrough, ensuring you master this essential document formatting technique.
Why Add Page Numbers in WordPad?
Before diving into the how, let's understand the why. Page numbers are crucial for several reasons:
- Organization: They provide clear identification for each page, especially helpful in longer documents.
- Navigation: Easy to locate specific sections within the document.
- Professionalism: Adding page numbers gives your document a more polished and professional look.
- Citation & Referencing: Essential for academic papers or formal reports that require precise referencing.
The Limitations of WordPad
It's important to acknowledge upfront that WordPad's page numbering capabilities are limited compared to Word or other dedicated word processors. You cannot directly add page numbers within WordPad itself. Instead, we will utilize a workaround using the "Print" function and its associated settings.
Step-by-Step Guide: Adding Page Numbers Using the Print Feature
This method leverages your printer's driver capabilities to add page numbers during the printing process. While it doesn't add page numbers to the displayed WordPad document, it ensures your printed output includes them.
Step 1: Prepare Your Document
Ensure your document is complete and ready for printing. Double-check for any formatting issues or typos before proceeding.
Step 2: Access the Print Dialog Box
Go to File > Print. This will open the print dialog box. The exact appearance will vary based on your operating system and printer.
Step 3: Locate Page Numbering Options
The key is to find the options related to page numbering within your printer's properties. This typically involves clicking a button labeled "Properties," "Preferences," or a similar designation. This will open a more detailed print settings window specific to your printer.
Step 4: Enable Page Numbering
The location of page numbering options varies widely among printers. Look for settings related to "Page Numbers," "Header/Footer," or similar terminology. You might need to explore different tabs within the printer properties.
Step 5: Customize Page Numbering (If Possible)
Some printers offer customization options for page numbering:
- Position: Choose where the page number will appear (top, bottom, center, etc.).
- Format: Select the number format (e.g., 1, 1 of 10, etc.).
Step 6: Print Your Document
Once the page numbering options are set to your liking, click "OK" on all open dialog boxes and then click "Print" to print your document. Your printed copy should now include page numbers.
Alternatives and Considerations
The limitation of this method is that you won't see the page numbers in your WordPad document on your screen. You'll only see them on the printed output. For more advanced page numbering features, including headers, footers, and different numbering styles, consider using a more feature-rich word processor like Microsoft Word, LibreOffice Writer, or Google Docs.
Conclusion: Mastering Basic Page Numbering
While WordPad lacks direct page numbering, this workaround using print settings is a practical solution for basic needs. Understanding your printer's capabilities is key. Remember to always consult your printer's manual for specific instructions on accessing and configuring page numbering options. For complex documents requiring sophisticated page numbering, upgrading to a more powerful word processor is recommended.