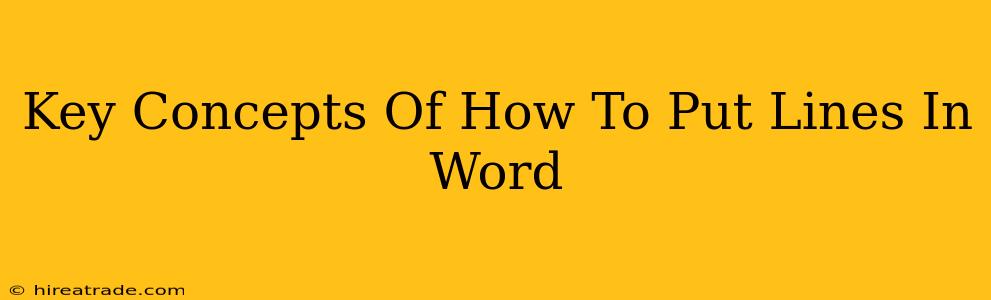Microsoft Word offers several ways to add lines, from simple dividers to more complex design elements. Mastering these techniques can significantly enhance your documents' visual appeal and readability. This guide breaks down the core methods, ensuring you can confidently add lines wherever you need them.
Understanding Line Types in Word
Before diving into the "how-to," it's crucial to understand the different types of lines you can create in Word:
-
Horizontal Lines: These are the most common, used as dividers between sections, paragraphs, or page elements. They can be simple, single lines or more complex designs.
-
Vertical Lines: Less frequent than horizontal lines, vertical lines are useful for creating tables, charts, or visual organizers within your document.
-
Diagonal Lines: These add a more dynamic feel and can be used creatively for design purposes or specific annotations.
-
Styled Lines: Word allows for customization. You can change the line's thickness, color, style (dashed, dotted, etc.), and even add shading or textures.
Method 1: Using the Borders Feature
This is arguably the easiest and most versatile method for adding horizontal lines:
-
Position your cursor: Place the cursor on the line before where you want the horizontal line to appear. This is important for accurate placement.
-
Access the Borders button: Navigate to the "Home" tab on the Word ribbon. In the "Paragraph" group, locate the "Borders" button (it looks like a small square with a border).
-
Select the "Borders and Shading" option: Click the small arrow in the bottom-right corner of the Borders button to open the "Borders and Shading" dialog box.
-
Choose your line style: In the "Setting" tab, select the "Line" style you prefer. You can adjust the color and width here as well.
-
Select "Horizontal" Border: In the "Preview" area, you'll see various border options. Choose the "Horizontal" line style to add the line to your document. Click "OK."
Pro Tip: Experiment with the different border styles in the "Borders and Shading" dialog box to achieve your desired look. You can add lines to the top, bottom, or both sides of a paragraph with this method.
Method 2: Inserting Shapes
For more control over line placement, style, and design, inserting shapes is a powerful option:
-
Navigate to the "Insert" Tab: Click the "Insert" tab in the Word ribbon.
-
Select "Shapes": In the "Illustrations" group, click the "Shapes" button.
-
Choose a Line Shape: A dropdown menu appears, displaying various shapes. Select the "Line" option.
-
Draw your Line: Click and drag your mouse on the document to draw the line to the desired length and position.
-
Customize your Line: Once drawn, you can right-click on the line to access formatting options. This allows you to adjust the line's color, weight, style (dashed, dotted, etc.), and add arrowheads.
Pro Tip: Use this method for diagonal lines or lines that need precise placement and styling.
Method 3: Using the Table Feature (for Vertical Lines)
While not explicitly for lines, the table feature offers a straightforward way to create vertical lines:
-
Insert a Table: Navigate to the "Insert" tab and click "Table". Create a 1x1 table (one row, one column).
-
Adjust Border Properties: Right-click on the table border and select "Table Properties." In the "Border" tab, customize the border style, thickness, and color to match your document's design.
-
Resize and Position: Adjust the table's height to control the vertical line's length, and then move it to the desired location. Essentially, you’re using the table’s cell border as your vertical line.
Mastering Lines: Beyond the Basics
Experimentation is key! Once you grasp these foundational methods, explore Word's formatting options to achieve sophisticated line designs. Don't hesitate to try different line styles, weights, and colors to enhance your documents. Using lines effectively can transform a simple document into something visually appealing and professional.