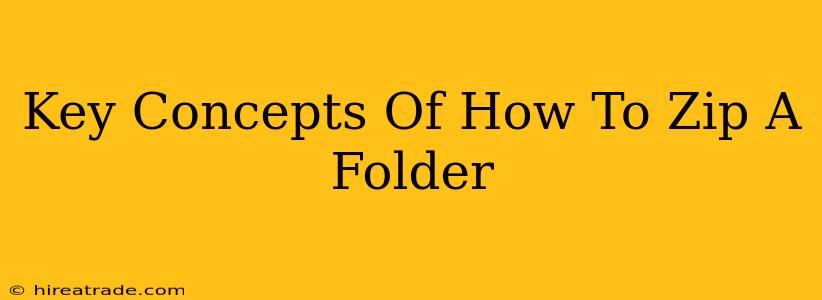Zipping a folder is a fundamental computer skill, crucial for sharing files online, backing up data, and saving storage space. This guide will walk you through the core concepts, making zipping a breeze, regardless of your operating system.
What is a Zip File?
A zip file, also known as an archive file, is a compressed collection of one or more files and/or folders. Think of it like a suitcase – you pack multiple items (files) into a single, more manageable unit (zip file). This compression reduces the file size, making it faster to transfer and easier to store. Several different compression algorithms are used, resulting in varying levels of size reduction.
Why Zip Files?
Several compelling reasons exist for using zip files:
-
Smaller File Size: This is the primary benefit. Smaller files mean faster downloads and uploads, particularly beneficial with large files or slow internet connections.
-
Simplified Sharing: Instead of sending numerous individual files, you can send a single zip file, improving organization and streamlining the sharing process.
-
Data Backup and Archiving: Zipping files creates a compressed backup, protecting your data from accidental deletion or corruption. This is particularly useful for archiving important documents or projects.
-
Email Attachments: Many email providers have size limits on attachments. Zipping files allows you to send larger collections of files within those limits.
How to Zip a Folder: A General Overview
The specific steps vary slightly depending on your operating system (Windows, macOS, Linux), but the general process remains consistent:
-
Select the Folder: Locate the folder you want to zip on your computer.
-
Right-Click: Right-click on the selected folder.
-
Choose "Compress" or "Send to": Look for an option like "Send to > Compressed (zipped) folder" (Windows) or "Compress Items" (macOS). Linux distributions offer similar options within your file manager's context menu.
-
Name Your Zip File: You'll typically be prompted to name your new zip file.
-
Confirmation: Once you confirm the action, the process of compressing your files begins. The creation time will depend on the size of the folder and your computer's processing power.
Understanding Compression Methods (For the Tech-Savvy)
While most users don't need to delve into the technicalities, it's helpful to know that different compression methods exist. These methods employ various algorithms to reduce file size. Some offer higher compression ratios (smaller files), but might take longer to compress and decompress. Others prioritize speed over ultimate size reduction. Most operating systems use default settings that provide a good balance.
Troubleshooting Common Issues
-
File Too Large: If you encounter issues zipping extremely large files, consider breaking them down into smaller, more manageable folders before zipping.
-
Compression Errors: Rarely, you might encounter errors during compression. This could be due to corrupted files within the folder. Try identifying and fixing the corrupted files before attempting to zip again.
-
Inaccessible Files: Ensure you have the necessary permissions to access all files within the folder you're trying to zip.
By understanding these key concepts, you’ll be well-equipped to effectively zip and manage your files, boosting your productivity and simplifying your digital life. Happy zipping!