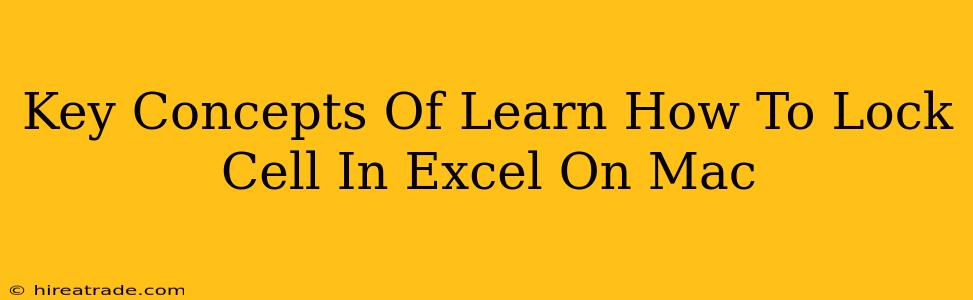Locking cells in Excel on your Mac is a crucial skill for protecting your data and ensuring accurate spreadsheets. Whether you're working on a shared budget, a complex formula-driven document, or simply want to prevent accidental changes, knowing how to lock cells is essential. This guide will cover the key concepts and steps involved.
Understanding Cell Protection in Excel for Mac
Before diving into the "how-to," it's important to understand the underlying principles of cell protection in Excel. Cell locking doesn't magically prevent all changes. It only prevents modifications when the worksheet is protected. Think of it like this: locking a cell is like putting a lock on a door; protecting the worksheet is like turning the key. Both actions are necessary for complete protection.
Key Terms to Know:
- Locking a Cell: This action prevents changes to the cell's contents (data and formulas) when the worksheet is protected.
- Protecting a Worksheet: This action activates the cell locks, preventing any changes to locked cells. Unprotected worksheets ignore cell locks.
- Unlocking a Cell: Reverses the lock, allowing modifications even when the worksheet is protected.
- Protected Worksheet: A worksheet with activated cell locks, preventing changes to locked cells.
- Unprotected Worksheet: A worksheet where cell locks are ignored, allowing changes to all cells.
Steps to Lock Cells in Excel for Mac
Here’s a step-by-step guide on how to lock cells in Excel on your Mac:
-
Select the Cells to Lock: Click and drag to select the cells you want to protect. You can select individual cells, ranges of cells, or even entire columns or rows.
-
Format Cells: Right-click on the selected cells and choose "Format Cells..." from the context menu.
-
Protection Tab: In the Format Cells dialog box, click on the "Protection" tab.
-
Locked Checkbox: Ensure the "Locked" checkbox is selected. This is the crucial step that enables cell locking. Note: By default, all cells are locked. However, this setting only takes effect after you protect the worksheet.
-
Repeat for Other Cells: Repeat steps 1-4 for any other cells you want to lock.
-
Protect the Worksheet: Once you've locked all the necessary cells, go to the "Review" tab in the Excel ribbon. Click "Protect Sheet."
-
Set a Password (Optional): For enhanced security, you can set a password. This prevents others from unprotecting the sheet without knowing the password. Remember this password! There's no way to retrieve a lost password.
-
Confirm the Protection: Excel will prompt you to confirm the protection settings. Review the options and click "OK."
Unlocking Cells
To unlock previously locked cells:
-
Unprotect the Worksheet: Go to the "Review" tab and click "Unprotect Sheet." You may need to enter your password if one was set.
-
Unlock the Cells (Optional): If you wish to change the locking status of individual cells, repeat steps 2-4 from the "Steps to Lock Cells" section, deselecting the "Locked" checkbox.
-
Reprotect the Worksheet (Optional): After making changes, remember to protect the worksheet again to re-activate the cell locks.
Best Practices for Cell Locking
- Lock only necessary cells: Avoid over-locking cells as this can hinder collaboration.
- Clearly label your locked cells: Use comments or formatting to indicate which cells are locked and why.
- Test your protection: After locking cells and protecting the sheet, test it by attempting to modify the locked cells.
- Use passwords wisely: Strong passwords enhance security but remember them carefully.
By understanding these key concepts and following these steps, you can effectively lock cells in Excel on your Mac and safeguard your valuable spreadsheet data. Remember, proper cell locking is a critical element of data integrity and collaborative workflow.