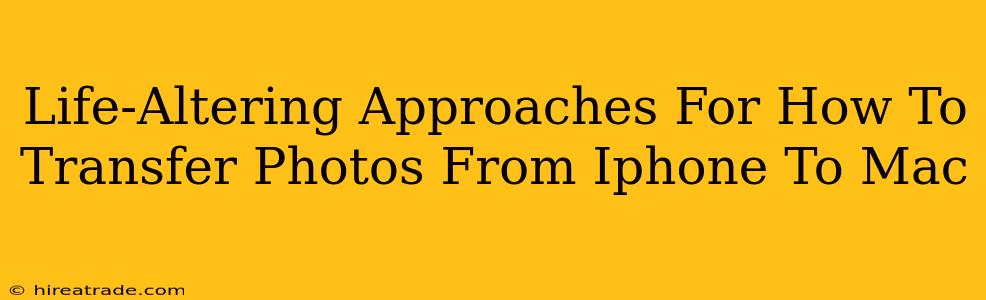Transferring photos from your iPhone to your Mac might seem like a simple task, but the sheer number of methods available can be overwhelming. Are you tired of fiddling with confusing cables and unreliable Wi-Fi transfers? This guide will walk you through several life-altering approaches to ensure your precious memories are safely and efficiently backed up on your Mac. No more lost photos! Let's dive in.
Ditch the Drama: The Easiest Ways to Transfer Photos
Let's start with the simplest and most effective methods. These are perfect for everyday users who want a quick and painless solution.
1. AirDrop: The Wireless Wonder
AirDrop is Apple's built-in wireless file-sharing technology. It's incredibly fast, easy to use, and requires no extra software.
- How it works: Simply open your Photos app on your iPhone, select the photos you want to transfer, tap the share icon, and choose your Mac from the AirDrop menu. It's that simple!
- Pros: Fast, wireless, no cables required, incredibly user-friendly.
- Cons: Requires both devices to be relatively close and have Bluetooth and Wi-Fi enabled.
2. Image Capture: The Unsung Hero
Image Capture is a pre-installed Mac application that many people overlook. It's a powerful tool for importing photos from various devices, including iPhones.
- How it works: Connect your iPhone to your Mac with a USB cable. Open Image Capture and select your iPhone. You can then choose to import individual photos or entire albums.
- Pros: Simple interface, reliable, great for importing large numbers of photos.
- Cons: Requires a USB cable.
Beyond the Basics: More Advanced Techniques
For users who need more control or are dealing with a large photo library, these advanced techniques offer more flexibility.
3. Photos App: Seamless Integration
Apple's Photos app offers seamless integration between your iPhone and Mac. If you're already using iCloud, this is the most convenient method.
- How it works: Enable iCloud Photos on both your iPhone and Mac. Your photos will automatically sync across all your devices.
- Pros: Automatic syncing, no manual transfers required, keeps your photo library updated across all your devices.
- Cons: Requires an iCloud subscription for full functionality and consumes iCloud storage.
4. Third-Party Apps: Specialized Solutions
Several third-party apps offer specialized features for photo management and transfer. These can be particularly helpful for users who need advanced editing capabilities or require specific organizational features.
- How it works: Download and install a photo management app (research options based on your specific needs) and follow the app's instructions for transferring photos.
- Pros: Advanced features, tailored solutions for specific needs.
- Cons: Requires downloading and installing a third-party app, potential cost.
Troubleshooting Tips
- Connection issues? Make sure your iPhone and Mac are connected to the same Wi-Fi network (for wireless transfers) or that the USB cable is properly connected.
- Slow transfers? Close any unnecessary applications running in the background on both devices.
- Storage space? Ensure you have enough free storage space on your Mac to accommodate the photos you're transferring.
By exploring these different methods, you'll find the perfect approach to effortlessly transfer your iPhone photos to your Mac. Choose the method that best suits your technical skills and needs, and say goodbye to photo transfer headaches forever!