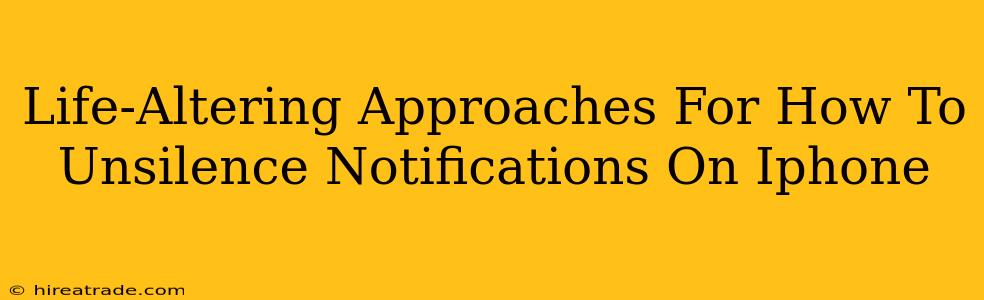So, your iPhone's notifications have gone silent. The dreaded hush. No more satisfying dings, no vibrant alerts, just…nothing. Don't worry, you're not alone. This surprisingly common issue can be frustrating, especially if you rely on notifications for important messages or reminders. This guide will walk you through several life-altering (okay, maybe just life-improving) methods to bring those notifications back to life.
1. Check the Do Not Disturb (DND) Setting
The most likely culprit? Your iPhone's Do Not Disturb (DND) mode might be accidentally activated. This feature silences all calls, alerts, and notifications, unless certain exceptions are set.
How to check and disable DND:
- Swipe down from the top right corner of your screen (on iPhones with Face ID) or swipe up from the bottom (on iPhones with a Home button) to access Control Center.
- Look for the crescent moon icon. If it's highlighted, DND is on. Tap it to disable.
- Alternatively, open the Settings app, tap Focus, and then select Do Not Disturb. Ensure it's turned off. You can also customize your DND settings here to allow notifications from specific contacts or apps.
2. Inspect Individual App Notification Settings
Even with DND off, individual apps might have their notification settings muted. This is a common oversight. Let's check:
How to check and enable app-specific notifications:
- Go to Settings > Notifications.
- Scroll through the list of apps.
- Tap on the app you want to re-enable notifications for.
- Ensure that "Allow Notifications" is toggled ON. If it's off, simply tap it to enable.
- While you're there, customize your notification preferences: Sounds, banners, badges—make it just how you like it!
3. The Silent Switch: A Tiny Toggle, Big Impact
Located on the side of your iPhone, the silent switch is a sneaky culprit. It's easily flipped accidentally, putting your phone into silent mode.
How to check the silent switch:
- Locate the small switch on the left side of your iPhone (above the volume buttons).
- If the switch is orange, your phone is in silent mode. Slide it to the other side to turn the sound back on.
4. Volume Down? Check Your Volume!
Sometimes, the problem isn't about silencing notifications entirely but about the volume being too low. Make sure your ringer volume isn't turned all the way down.
How to check your ringer volume:
- Press the volume up button on the side of your iPhone.
- Ensure the volume is at a level where you can hear notifications.
5. Restart Your iPhone – The Classic Solution
A simple restart can often resolve minor software glitches that might be affecting your notifications.
How to restart your iPhone:
The exact method varies slightly depending on your iPhone model. Consult Apple's support website for precise instructions, but it generally involves holding down the power button until you see the option to power off.
6. Check for Software Updates
Outdated software can sometimes introduce bugs that affect notifications. Make sure your iPhone is running the latest iOS version.
How to check for software updates:
Go to Settings > General > Software Update.
7. Contact Apple Support (If All Else Fails)
If you've tried all these steps and your iPhone notifications remain silent, it's time to seek professional assistance. Contact Apple Support directly for further troubleshooting.
By following these steps, you should be well on your way to regaining control of your iPhone notifications and getting those satisfying alerts back! Remember to check each step carefully – the solution might be simpler than you think!