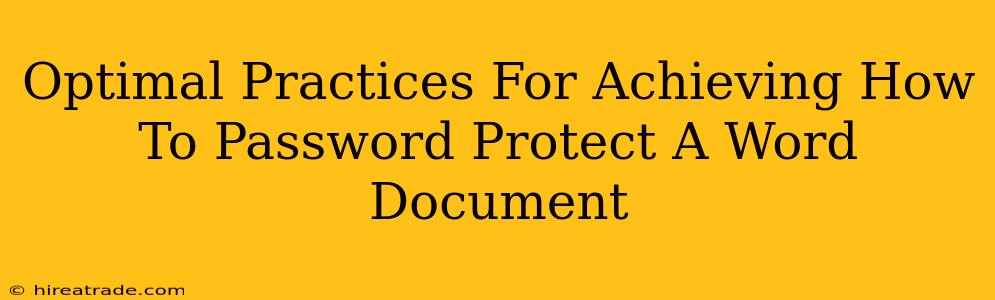Protecting your sensitive Word documents is crucial in today's digital world. A strong password can prevent unauthorized access to confidential information, whether it's a business proposal, a personal essay, or financial records. This guide outlines the best practices for password-protecting your Word documents, ensuring your data remains secure.
Understanding Different Levels of Protection
Before diving into the how-to, it's important to understand that there are two main types of password protection in Microsoft Word:
-
Opening Restriction: This password prevents anyone from opening the document without entering the correct password. This is the most common type of protection.
-
Editing Restriction: This password allows anyone to open the document, but restricts their ability to make changes. They can view the content, but not edit, save, or print it without the password.
You can choose to implement one or both types of protection, depending on your needs. For maximum security, it's recommended to use both opening and editing restrictions.
Step-by-Step Guide: Password Protecting Your Word Document
Here's how to password-protect your Word document using both opening and editing restrictions:
-
Open your Word document: Locate the document you wish to protect and open it in Microsoft Word.
-
Access the "Info" tab: In the top ribbon menu, click on the "File" tab. This will open the backstage view. Select "Info" from the left-hand menu.
-
Protect Document: In the "Info" pane, look for the "Protect Document" button. Click on it.
-
Choose your protection type: You'll see a dropdown menu with two options:
-
Restrict Editing: This enables editing restrictions. You can customize the permissions (e.g., allow only comments, track changes, etc.).
-
Encrypt with Password: This enables opening restrictions. You'll be prompted to enter and confirm a strong password.
-
-
Set your password: For both options, you'll need to enter a strong password twice to confirm. Remember this password! There is no way to recover it if you forget it.
-
Apply the Protection: After setting your passwords, click "OK" or "Apply" (depending on the option chosen). Your document is now password-protected.
Choosing a Strong Password: Best Practices
A weak password can easily be cracked, negating the security measures you've implemented. Follow these guidelines for creating a strong password:
-
Length: Aim for at least 12 characters.
-
Complexity: Include a mix of uppercase and lowercase letters, numbers, and symbols.
-
Uniqueness: Don't reuse the same password for multiple accounts or documents.
-
Avoid personal information: Don't use easily guessable information like birthdays, pet names, or addresses.
Beyond Passwords: Additional Security Measures
While password protection is a critical first step, consider these additional measures for enhanced security:
-
Regular Backups: Regularly back up your important documents to a secure location, such as an external hard drive or cloud storage service. This protects you in case of accidental deletion or data loss.
-
Antivirus Software: Ensure your computer has up-to-date antivirus software installed and regularly scan your files for malware.
-
Secure Storage: Store your documents in a secure location, limiting physical access to prevent unauthorized copying.
By following these guidelines and best practices, you can significantly enhance the security of your Word documents and protect your sensitive information. Remember that strong passwords and regular vigilance are key to maintaining digital security.