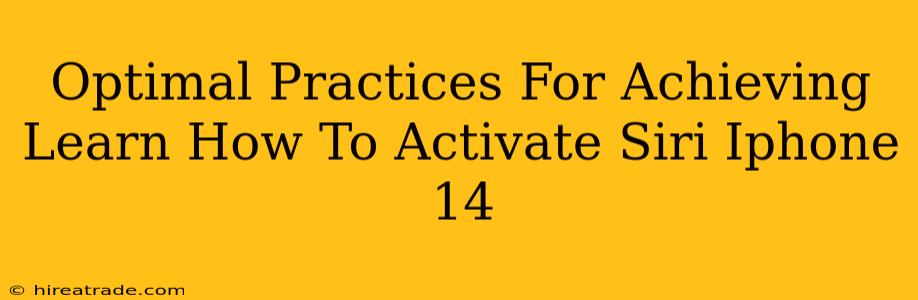Activating Siri on your iPhone 14 is a straightforward process, but optimizing its use enhances your overall user experience. This guide details the best practices for activating and utilizing Siri on your new iPhone.
Understanding Siri's Capabilities on iPhone 14
Before diving into activation, it's crucial to understand what Siri can do on your iPhone 14. Siri is more than just a voice assistant; it's your personal digital helper capable of:
- Making calls and sending messages: Dictate texts, emails, and even initiate calls hands-free.
- Setting reminders and alarms: Never miss an important appointment again.
- Playing music and podcasts: Control your audio playback effortlessly.
- Answering questions: Siri can access information from the internet to provide quick answers.
- Navigating: Get turn-by-turn directions without looking at your phone.
- Controlling smart home devices: Manage your compatible smart home appliances via voice commands.
- Translating languages: Break down language barriers with real-time translation.
Activating Siri on Your iPhone 14: A Step-by-Step Guide
There are several ways to activate Siri on your iPhone 14, catering to different preferences and situations:
Method 1: Using the "Hey Siri" Wake Phrase
This is arguably the most convenient method. You'll need to enable it first:
- Open the Settings app.
- Tap on "Siri & Search."
- Toggle on "Listen for 'Hey Siri'."
- Follow the on-screen instructions to teach Siri your voice. This involves repeating the phrase "Hey Siri" several times.
Once enabled, simply say "Hey Siri" followed by your request.
Method 2: Pressing and Holding the Side Button
This method is useful when "Hey Siri" is unavailable or inconvenient:
- Press and hold the side button (located on the right side of your iPhone 14).
- Once you hear the Siri tone, make your request.
Method 3: Using Siri on Your AirPods or Other Bluetooth Devices
If you have AirPods or other compatible Bluetooth devices connected, you can also activate Siri by:
- Double-tapping the stem of your AirPods (or the equivalent gesture for your device).
- Making your request. Note that this may require additional setup within the Bluetooth settings.
Optimizing Siri's Performance
To get the most out of Siri, consider these optimization tips:
- Speak clearly and concisely: Ambiguous or mumbled commands can lead to inaccurate results.
- Use precise keywords: The more specific your request, the more accurate Siri's response.
- Check your network connection: A strong internet connection is crucial for many Siri functions.
- Update your iPhone software: Regular software updates often include improvements to Siri's performance and capabilities.
- Customize Siri settings: Explore the "Siri & Search" settings menu to personalize Siri to your preferences, including choosing your preferred voice and language.
Troubleshooting Common Siri Issues
If you're experiencing problems with Siri, try these troubleshooting steps:
- Check your microphone: Ensure your microphone isn't muted or covered.
- Restart your iPhone: A simple restart can often resolve temporary glitches.
- Check your internet connection: Ensure you have a stable internet connection.
- Update your iPhone software: Outdated software can cause compatibility issues.
- Check Siri & Search settings: Make sure all relevant settings are enabled and configured correctly.
By following these optimal practices, you can fully utilize Siri's potential on your iPhone 14, making your daily tasks more efficient and convenient. Remember that continued use and refinement of your commands will improve Siri's understanding of your requests over time.