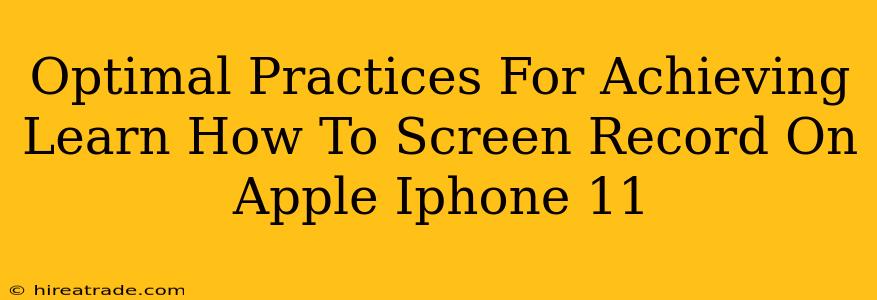So, you've got a shiny new (or not-so-new) iPhone 11 and you want to learn how to screen record? You're in the right place! This guide will walk you through the optimal practices for mastering screen recording on your iPhone 11, ensuring you capture those perfect tutorials, gameplay sessions, or anything else you need to record from your screen.
Understanding the Basics: Why Screen Recording Matters
Before diving into the how, let's quickly cover the why. Screen recording on your iPhone 11 is incredibly useful for a multitude of reasons:
- Creating Tutorials: Show friends and family how to use an app, navigate a website, or complete a task.
- Capturing Gameplay: Record your epic gaming moments to share online with your community.
- Demonstrating Bugs: Report issues to app developers by providing a clear visual record of the problem.
- Recording Online Meetings/Classes: If you need a visual record of an important meeting or class, screen recording provides a convenient way to capture it all.
- Presenting Work: Showcase your projects and ideas to clients or colleagues by sharing screen recordings.
Method 1: Using the Built-in Screen Recording Feature
The easiest way to screen record on your iPhone 11 is using Apple's built-in functionality. Here's how:
-
Access Control Center: Swipe down from the top-right corner of your screen to access Control Center. If you don't see the screen recording button, you'll need to add it. Go to Settings > Control Center > Customize Controls and tap the green "+" button next to Screen Recording.
-
Start Recording: In Control Center, tap the screen recording button (it looks like a circle with a filled-in circle inside). A three-second countdown will appear before recording begins.
-
Stop Recording: To stop recording, tap the red status bar at the top of your screen, or tap the screen recording button in Control Center again.
-
Locate Your Recording: Your recording will automatically be saved to your Photos app. You can find it in your album.
Pro Tip: Include Microphone Audio
For a more comprehensive recording, consider including microphone audio. Before starting the recording, press and hold the screen recording button in Control Center. A menu will appear, allowing you to select "Microphone" to include your voice.
Method 2: Using Third-Party Apps (For Advanced Features)
While Apple's built-in screen recorder is excellent for basic needs, third-party apps offer advanced features like:
- Editing capabilities: Trim, cut, and add effects to your recordings.
- Advanced annotation tools: Add text, arrows, and shapes to highlight important parts of your screen recording.
- Facial recording: Some apps allow you to record your face alongside the screen recording.
Many reputable apps are available in the App Store. Explore options to find one that suits your specific needs.
Optimizing Your Screen Recordings for Clarity
Here are some tips to ensure your screen recordings are clear, concise, and easy to understand:
- Good Lighting: Make sure your iPhone 11 is in a well-lit area.
- Clear Audio: If using microphone audio, speak clearly and avoid background noise.
- Focus on the Important Parts: Keep your recordings focused on the key actions or information you want to convey.
- Edit Your Recordings: Trim unnecessary sections and add annotations to highlight important details.
Conclusion: Mastering iPhone 11 Screen Recording
Screen recording on your iPhone 11 is a powerful tool that can enhance your productivity and communication. By following these optimal practices and experimenting with different methods, you'll be able to capture and share your screen content effectively. So get started and start recording! You might be surprised by how often you use this feature once you’ve mastered it.