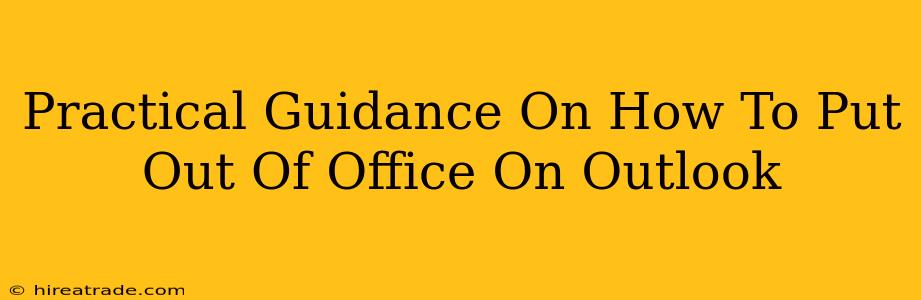Need to let people know you're unavailable? Setting up an out-of-office reply in Outlook is easier than you think. This guide will walk you through the process, covering different versions of Outlook and offering tips for crafting the perfect message.
Why Use an Out-of-Office Reply?
Before diving into the how-to, let's quickly cover why you should use an automatic reply. A well-crafted out-of-office message:
- Manages Expectations: It sets clear boundaries, letting senders know when to expect a response.
- Maintains Professionalism: It shows you're organized and considerate of others' time.
- Avoids Misunderstandings: Prevents frustration from unanswered emails.
- Provides Alternative Contact Information (Optional): You can direct urgent requests to a colleague.
Setting Up Your Out-of-Office Reply: A Step-by-Step Guide
The process varies slightly depending on which version of Outlook you're using (desktop or web). Let's tackle both:
Outlook Desktop (Windows & Mac)
-
Open Outlook: Launch your Outlook application.
-
Access the Options: The exact location depends on your Outlook version, but generally, you'll find it under File > Automatic Replies (Out of Office). Some versions might list it directly under the Options menu.
-
Enable Automatic Replies: Tick the box to activate the feature. You'll typically see options for sending replies only to people inside your organization or to everyone. Choose wisely based on your needs.
-
Set the Dates: Specify the start and end dates for your out-of-office message. Be precise to avoid accidental delays in responding.
-
Craft Your Message: This is the most crucial step! Keep it concise, professional, and informative.
-
Example:
"Thank you for your email. I am currently out of the office from October 26th to November 2nd and will have limited access to email. I will respond to your message upon my return. For urgent matters, please contact [Colleague's Name] at [Colleague's Email Address]."
-
-
Save Your Settings: Click "OK" or "Save" to apply your changes. Your out-of-office reply is now active!
Outlook Web App (OWA)
-
Log In: Access your Outlook account through a web browser.
-
Locate Settings: Look for the gear icon (settings) usually located in the top right corner.
-
Find Automatic Replies: Navigate through the settings until you find the section dedicated to "Automatic Replies" or "Out of Office."
-
Enable and Configure: The steps are very similar to the desktop version: enable automatic replies, set dates, and compose your message.
-
Save Changes: Click "Save" to finalize your settings.
Tips for Crafting the Perfect Out-of-Office Message
- Be Clear and Concise: Get straight to the point. Avoid long, rambling explanations.
- Specify Return Date: Let people know when you'll be back and available.
- Offer Alternatives (if appropriate): If urgent matters require immediate attention, provide an alternative contact.
- Keep it Professional: Maintain a professional tone throughout the message.
- Test it: Send a test email to yourself to ensure your out-of-office message is working correctly.
Following these steps will ensure you successfully set up your Outlook out-of-office reply and manage expectations effectively while you're away. Remember to disable it when you return to avoid any confusion!