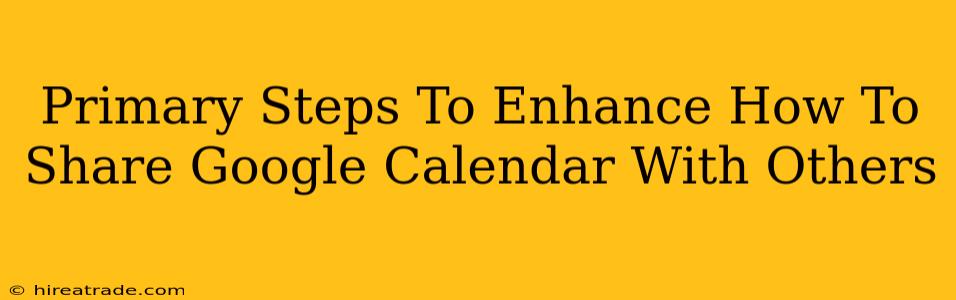Sharing your Google Calendar can be a lifesaver for coordinating schedules, managing projects, and staying connected with others. But knowing how to share effectively, and even more importantly, how to enhance that sharing experience, is key. This guide breaks down the primary steps to not just share your calendar, but to share it smartly.
Understanding Google Calendar Sharing Options
Before diving into the specifics, let's clarify the different ways you can share your Google Calendar:
-
Sharing your entire calendar: This gives recipients access to all your events, including details. Use this sparingly, especially for calendars containing private information.
-
Sharing specific calendars: If you use multiple calendars (e.g., Work, Personal, Family), you can selectively share only those relevant to others. This offers better privacy control.
-
Sharing with different permission levels: You can choose between "See all event details," "See only busy/free information," and "No access." This fine-grained control ensures the right level of visibility for each person.
Step-by-Step Guide to Sharing Your Google Calendar
Here's how to share your Google Calendar, from start to finish:
-
Open your Google Calendar: Head to calendar.google.com and log into your Google account.
-
Select the calendar you want to share: Find the calendar in the left-hand sidebar. If you're sharing a specific calendar, make sure it's selected.
-
Click the three vertical dots: Locate the three vertical dots (the more options menu) next to the calendar name.
-
Choose "Settings and sharing": This will open the settings for the selected calendar.
-
Locate the "Share with specific people" section: Scroll down until you find this section.
-
Add email addresses: Enter the email addresses of the people you want to share your calendar with. You can add multiple emails, separated by commas.
-
Select the permission level: Choose the appropriate permission level from the dropdown menu for each person. Remember to consider privacy implications before setting permissions.
-
Add a notification (optional): Consider sending a notification to the recipients letting them know you've shared your calendar and what to expect.
Enhancing Your Google Calendar Sharing Experience
Sharing is just the first step. Here are some tips to elevate your calendar sharing:
1. Use Color-Coding: Assign distinct colors to your different calendars. This makes it easy for recipients to visually differentiate between work, personal, and other events.
2. Create descriptive event titles: Instead of just "Meeting," use "Meeting with John Doe - Project X." This adds context and helps recipients understand your schedule at a glance.
3. Add location details: Include the location of your events. This is particularly helpful if you are sharing your calendar with people who might need to join you or meet you at a specific location.
4. Utilize calendar reminders: Set reminders for events. This ensures both you and the recipients won't miss important appointments.
Troubleshooting Common Issues
-
Recipient can't see the calendar: Double-check that you've entered the correct email address and chosen the correct permission level. The recipient may also need to add your calendar to their Google Calendar.
-
Calendar permissions are incorrect: Review the permissions you've set for each recipient to ensure they match your intentions.
By following these steps and utilizing the enhancement tips, you can confidently and effectively share your Google Calendar, improving communication and collaboration with ease. Remember, clear communication and thoughtful permission settings are key to a smooth sharing experience.