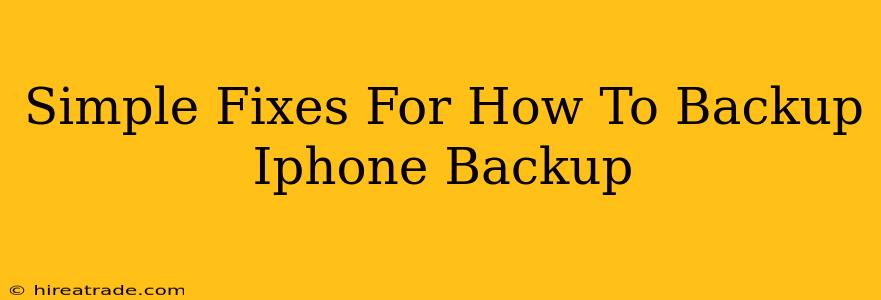Backing up your iPhone is crucial. Losing your photos, contacts, and apps would be a disaster, right? Fortunately, it's easier than you think to create a reliable backup. This guide will walk you through simple fixes and strategies to ensure your iPhone data is always safe and sound.
Understanding Your Backup Options
Before we dive into the fixes, let's clarify your options:
-
iCloud Backup: This is Apple's cloud-based backup service. It's convenient because it happens automatically, but it relies on having enough iCloud storage space. Running low on space? We'll cover how to manage that!
-
iTunes Backup (Finder Backup on macOS Catalina and later): This method backs up your iPhone to your computer. It's great for larger backups or if you're concerned about cloud storage limitations. However, remember to regularly back up your computer itself!
Troubleshooting Common Backup Issues
Let's tackle some common problems people face when backing up their iPhones:
1. "Not Enough iCloud Storage" Error
This is the most frequent issue. Here's how to fix it:
-
Check your iCloud storage: Go to Settings > [Your Name] > iCloud > iCloud Storage to see how much space you have left.
-
Delete unnecessary files: Review your iCloud photos, videos, and documents. Delete anything you no longer need. Consider using Google Photos or other cloud services for photo storage to free up space.
-
Upgrade your iCloud storage: If deleting files isn't enough, you can upgrade to a paid iCloud storage plan. Apple offers various plans to suit your needs.
2. Backup Failing to Complete
If your backup keeps stopping, try these steps:
-
Strong Wi-Fi connection: Ensure you have a stable and strong Wi-Fi connection. A weak signal often interrupts the process.
-
Sufficient power: Plug your iPhone into a power source. Low battery can cause backups to fail.
-
Restart your iPhone: A simple restart can resolve temporary software glitches.
-
Check for software updates: Make sure your iPhone and your computer (if using iTunes/Finder backup) are running the latest software versions. Outdated software can sometimes cause compatibility issues.
-
Disable VPN: Temporarily disable any VPN services you're using. VPNs can sometimes interfere with iCloud backups.
3. Restoring from Backup Problems
If you're having trouble restoring from your backup, try these:
-
Verify backup integrity: Ensure the backup was completed successfully before attempting a restore. A corrupted backup will not restore properly.
-
Sufficient storage on your device: Make sure your iPhone has enough free space to restore the backup.
-
Strong network connection: A good internet connection is essential for restoring from iCloud.
-
Restart your device: A simple restart sometimes fixes the issue.
4. "iPhone Backup Failed" Error Message
This vague error message can be frustrating. Here are some general troubleshooting steps:
-
Check Apple System Status: Go to the Apple website and check the System Status page to see if there are any ongoing service disruptions affecting iCloud or other relevant services.
-
Contact Apple Support: If you've tried everything else, it's best to reach out to Apple Support for more specific assistance. They can diagnose more complex problems.
Proactive Backup Strategies
To avoid these issues altogether, here's what you can do:
-
Schedule regular backups: Set up automatic backups to happen overnight or at a time that's convenient for you.
-
Keep your software updated: Regularly update your iOS and macOS.
-
Monitor your iCloud storage: Regularly check your storage to avoid running out of space.
By following these simple fixes and proactive strategies, you can ensure that your iPhone data is backed up safely and securely. Remember, prevention is better than cure when it comes to data loss!