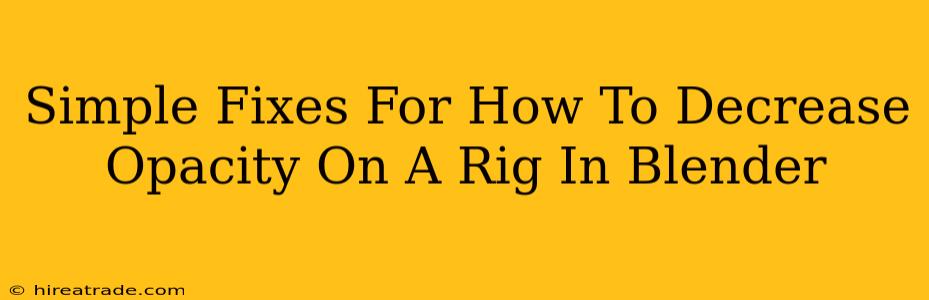So, you've built an amazing rig in Blender, but it's a little too opaque? The bones are obscuring your model, making it hard to work with. Don't worry, decreasing the opacity of your rig in Blender is easier than you think! This guide will show you a few simple fixes to get your rig looking just right.
Understanding Rig Opacity in Blender
Before we dive into the solutions, let's quickly understand what we're dealing with. In Blender, the opacity of your armature (the rig) determines how visible it is. A fully opaque rig is completely solid, while a transparent rig is barely visible. Adjusting opacity is crucial for workflow efficiency – you want to see your model clearly while still having the rig available for posing and animation.
Method 1: Adjusting the Armature's Display Settings
This is the most straightforward method. Here's how to tweak your rig's opacity directly within Blender:
- Select your armature: In the 3D viewport, make sure your armature is selected. You'll usually see it highlighted in orange.
- Open the Properties Panel: Look for the Properties panel (usually on the right-hand side of the screen).
- Go to the "Object Data Properties": This tab is usually represented by a small icon resembling a mesh object.
- Find "Display": Within the "Object Data Properties", look for the "Display" section.
- Adjust "Opacity": You'll find a slider labeled "Opacity" or a field to input a numerical value. Lower the value to decrease the opacity of your armature. A value of 0.0 will make it completely invisible, while 1.0 is fully opaque. Experiment to find the perfect balance for your workflow.
Pro-Tip: Don't forget to save your Blender file regularly!
Method 2: Using X-Ray Mode
Blender also offers a handy "X-Ray" mode, which essentially makes all selected objects transparent, allowing you to see through them. While this doesn't directly adjust opacity, it achieves a similar effect for better visualization:
- Select your armature: Once again, make sure your armature is selected.
- Enable X-Ray Mode: You can usually find this in the header of your 3D viewport, often represented by an icon resembling an X-ray image. Clicking it will toggle X-Ray mode on and off.
Method 3: Adjusting Line Thickness (for simpler rigs)
If your rig is relatively simple and you're primarily concerned about the visibility of the bone lines, adjusting the line thickness can also improve visibility. This won't affect the opacity of the actual bone structure, but it might be enough for a cleaner visual experience:
- Select your armature: Select your armature in the 3D viewport.
- Navigate to the Object Data Properties: Again, find the "Object Data Properties" tab.
- Find "Draw Type": Locate the "Draw Type" section within "Object Data Properties".
- Adjust the Line Thickness: Change the line thickness setting to something thinner to improve visibility if the problem is solely the bone line thickness being too strong.
Troubleshooting and Further Tips
- Layer Visibility: Ensure that your armature isn't hidden on a different layer. Check your layer visibility settings in the Outliner (usually on the left-hand side of the screen).
- Hidden Bones: Double-check that no bones within your rig are accidentally hidden. You can see this through the armature's edit mode in the viewport.
- Blender Version: The exact location of these settings might slightly vary depending on your version of Blender. However, the general principles remain the same.
By following these simple steps, you can easily control the opacity of your rig in Blender and improve your workflow. Remember to experiment and find the settings that work best for your specific project! Happy rigging!